Come spostare WordPress dal server locale al sito in diretta
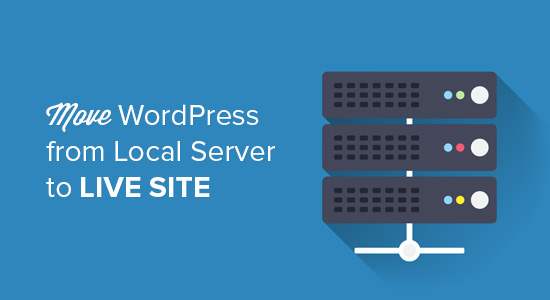
Sviluppare localmente un sito WordPress è un modo intelligente per accelerare il processo di sviluppo. In passato, ti abbiamo mostrato come installare WordPress sul tuo computer Windows usando WAMP o su Mac usando MAMP. Una volta che hai finito di perfezionare il tuo sito web sul tuo computer, il passo successivo è spostare il sito web dal vivo e condividere la tua creazione con il mondo. In questo articolo, ti mostreremo come spostare WordPress da un server locale a un sito live, passo dopo passo.
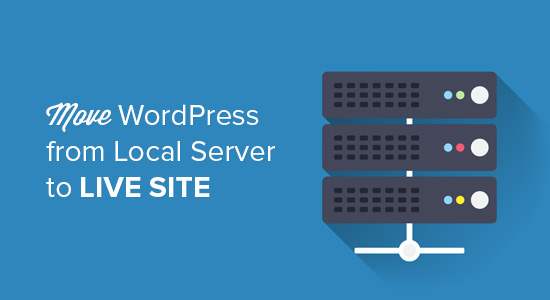
Per il bene di questo articolo, ti mostreremo come spostare manualmente WordPress da un server locale a un sito live passo dopo passo, in modo da poter imparare il processo. Tuttavia, è possibile rendere questa migrazione dal server locale al sito live molto più semplice utilizzando uno dei due plug-in: BackupBuddy o Duplicator. Puoi trovare ulteriori informazioni su tale processo nella nostra guida allo spostamento di WordPress in un nuovo host o server con Duplicator.
Prima di iniziare
Per poter migrare il sito WordPress sviluppato localmente su un server live, è necessario disporre di alcune cose. Innanzitutto, supponiamo che tu abbia un sito WordPress in esecuzione sul server locale e che tu abbia pieno accesso ad esso.
Successivamente, avrai bisogno di avere un nome di dominio e un web hosting. Abbiamo una lista dei migliori provider di hosting WordPress tra cui puoi scegliere.
Per velocizzarlo, puoi usare Bluehost. Sono un fornitore ufficiale di hosting raccomandato da WordPress e offrono ai nostri utenti uno sconto esclusivo del 60% + un dominio gratuito.
Se hai bisogno di aiuto per la configurazione del tuo sito web, segui la nostra guida passo passo su come creare un sito web.
Infine, devi anche avere un programma FTP e sapere come usare FTP, così puoi caricare i tuoi contenuti sul sito live.
Pronto per iniziare? Iniziamo a migrare il tuo sito WordPress.
Passaggio 1: Esportare il database WordPress locale
La prima cosa che devi fare è esportare il tuo database WordPress locale. Utilizzeremo phpMyAdmin per farlo. Se non lo conosci, potresti dare un'occhiata alla nostra guida alla gestione del database di WordPress usando phpMyAdmin.
Semplicemente vai http: // localhost / phpmyadmin / e fai clic sul tuo database WordPress. Quindi, fare clic su Esportare pulsante dalla barra dei menu in alto.

Nel Metodo di esportazione opzione, puoi scegliere "Veloce" o "Personalizzato". Personalizzato ti fornirà più opzioni per esportare il tuo database. Ti consigliamo di scegliere Quick, quindi fare clic su Partire pulsante per scaricare il tuo database.
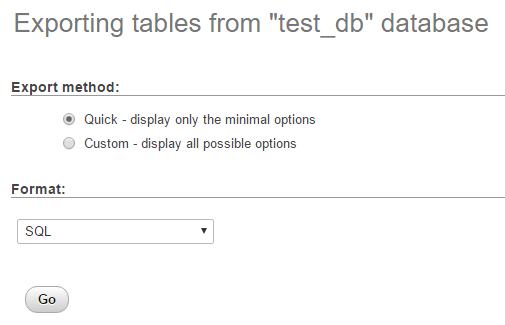
Passaggio 2: carica i file WordPress sul sito live
Ora dovremo spostare tutti i tuoi file del sito sul tuo sito live.
Per iniziare, vai avanti e apri il tuo client FTP e connettiti al tuo account di hosting web.
Una volta connesso al tuo sito live, assicurati di caricare i file nella giusta directory. Ad esempio se vuoi che il sito sia ospitato su yoursite.com, allora dovresti caricare tutti i file nella tua directory public_html.
Ora seleziona i tuoi file WordPress locali e caricali sul tuo server live.

Passaggio 3: creare il database MySQL sul sito attivo
Mentre il tuo client FTP sta caricando i tuoi file WordPress, puoi iniziare a importare il tuo database sul server live. La maggior parte dei provider di hosting WordPress offre cPanel per gestire il tuo account di hosting, quindi ti mostreremo come creare un database usando cPanel.
Per iniziare, puoi accedere alla tua bacheca cPanel e fare clic su Database MySQL icona che può essere trovata nella sezione database.

Nella schermata successiva, crea un database inserendo un nome per il tuo database e facendo clic su Crea Database pulsante.

Dopo aver creato il tuo database, scorri verso il basso fino a Utenti MySQL sezione e creare o aggiungere un utente esistente al database.
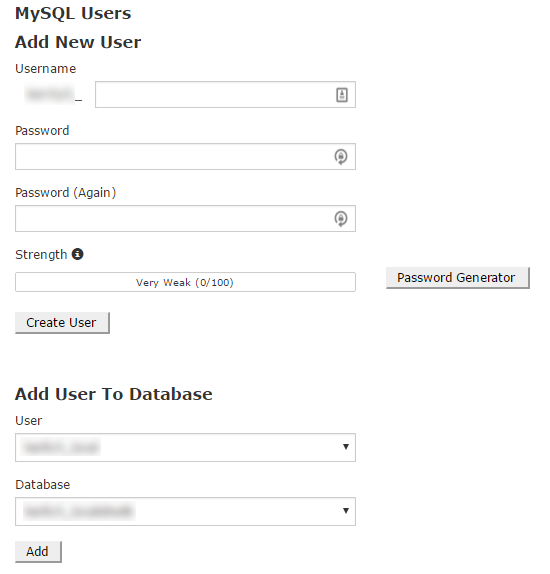
Dopo aver aggiunto l'utente, cPanel ti porterà a impostare i privilegi MySQL per quell'utente. Assegna semplicemente tutti i privilegi all'utente verificando che ogni casella sia selezionata, quindi fai clic su Fare cambiamenti pulsante.

Passaggio 4: Importa il database di WordPress sul sito Live
Il prossimo passo del processo è l'importazione del tuo database WordPress. Vai alla tua bacheca cPanel, scorri verso il basso fino alla sezione database e clicca su phpMyAdmin. Questo ti porterà su phpMyAdmin dove vuoi fare clic sul database creato nel passaggio 3. PhpMyAdmin mostrerà il tuo nuovo database senza tabelle.
Clicca sul Importare scheda nel menu principale. Nella pagina di importazione, fare clic su Scegli il file pulsante e selezionare il file di database salvato nel passaggio 1.
Infine, premere il tasto Partire pulsante nella parte inferiore della pagina. PhpMyadmin ora importerà il tuo database WordPress.
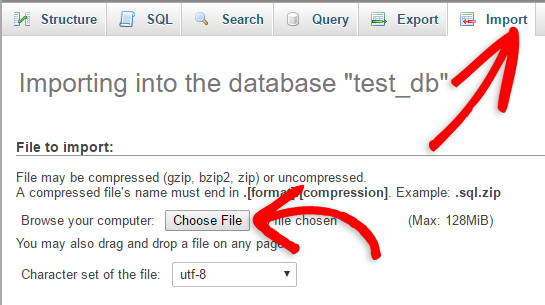
Passaggio 5: modifica l'URL del sito
Ora devi modificare l'URL del sito nel tuo database, in modo che si connetta al tuo sito WordPress live.
In phpMyAdmin, cerca la tabella wp_options nel tuo database che abbiamo appena importato nel passaggio 4. Se hai modificato il prefisso del database, al posto di wp_options potrebbe essere prefisso _options.
Clicca sul Navigare pulsante accanto a wp_options o al link che vedi nella barra laterale per aprire la pagina con un elenco di campi all'interno della tabella wp_options. Vedi la schermata qui sotto:

Sotto il campo options_name, devi cercare indirizzo del sito. Fai clic sull'icona Modifica campo che può essere trovata all'estrema sinistra all'inizio della riga.
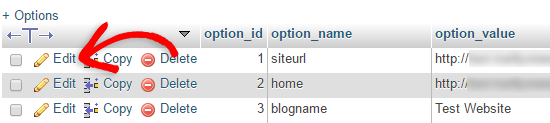
Quando fai clic sul campo di modifica, verrà visualizzata una finestra di campo di modifica. Nella casella di input per option_value, vedrai probabilmente l'URL dell'installazione locale come: http: // localhost / test. Inserisci con attenzione il tuo nuovo URL del sito in questo campo, ad esempio: https://www.wpbeginner.com
Salvare il campo facendo clic sul Partire pulsante.
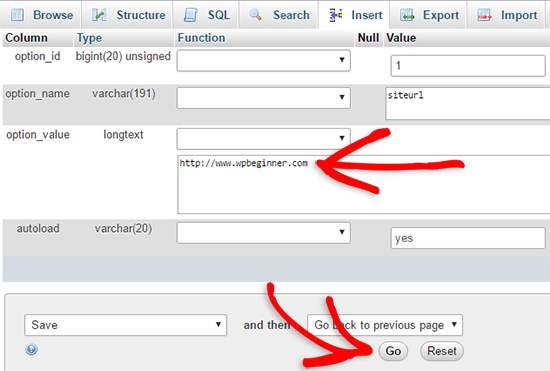
Successivamente, è necessario replicare questo passaggio per il nome dell'opzione: casa. La pagina wp_options può essere lunga alcune pagine, quindi è sufficiente trovare la scheda home. Di solito è sulla seconda pagina alla quale è possibile navigare facendo clic sulle frecce di impaginazione in phpMyAdmin.
Aggiorna il casa url per essere uguale al tuo indirizzo del sito.
Passaggio 6: Imposta il tuo sito Live
Ora che abbiamo importato il database e tutti i nostri contenuti dovrebbero essere caricati, è il momento di configurare WordPress. Al momento, sul tuo sito dovrebbe essere visualizzato un errore Errore durante la connessione al database. Per risolvere questo problema, connettiti al tuo sito web usando un client FTP e modificalo wp-config.php file. Fornire il nome del database, l'utente e la password creati in precedenza al punto 3. Salvare il file wp-config.php e caricarlo di nuovo sul server. Visita il tuo sito web, e dovrebbe essere in diretta ora.
Successivamente, è necessario accedere al pannello di amministrazione di WordPress e andare a Impostazioni "Generale. Senza modificare nulla, scorrere fino in fondo e fare clic su Salva I Cambiamenti pulsante. Ciò garantirà che l'URL del sito sia corretto in qualsiasi altro posto che debba essere.
Dopo che andare a Impostazioni »Permalink e fare clic Salva I Cambiamenti per garantire che tutti i link dei post funzionino correttamente.
Passaggio 7: Correggi immagini e collegamenti interrotti aggiornando i percorsi
Ogni volta che si sposta un sito WordPress da un dominio a un altro, o da un server locale a un sito attivo, si incontreranno collegamenti interrotti e immagini mancanti. Puoi utilizzare la query SQL o utilizzare il plugin WordPress di Velvet Blues.
Per coloro che vogliono farlo tramite SQL, ecco una semplice query SQL che dovrebbe risolvere questo problema:
UPDATE wp_posts SET post_content = REPLACE (post_content, 'localhost / test /', 'www.yourlivesite.com/');
Basta andare su phpMyAdmin, fare clic sul proprio database e quindi fare clic su SQL dal menu principale. Scrivi questa domanda, ma non dimenticare di cambiarla con il tuo sito locale e gli URL dei siti live.
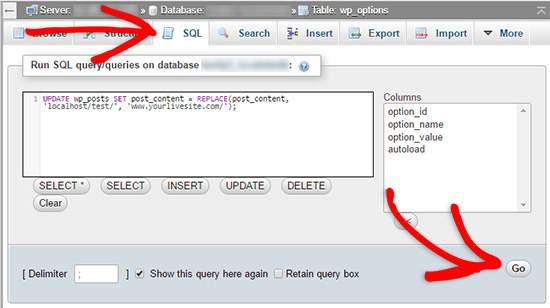
È tutto! Speriamo che ora il tuo sito live sia attivo e funzionante. Assicurati di controllare il tuo sito per assicurarti che tutto funzioni come previsto. Se noti errori, puoi consultare la nostra guida agli errori comuni di WordPress per la risoluzione dei problemi.
Se lo fai regolarmente, ti consigliamo vivamente di ottenere BackupBuddy perché renderà la tua vita molto più semplice.
Se questo articolo ti è piaciuto, ti preghiamo di iscriverti al nostro canale YouTube per le esercitazioni video di WordPress. Puoi anche trovarci su Twitter e Facebook.


