Come installare CloudFlare Free CDN in WordPress
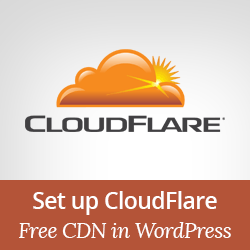
La velocità della pagina è un elemento cruciale nel determinare il posizionamento nei motori di ricerca del tuo sito web. Per non parlare, i siti Web lenti portano a una brutta esperienza utente. I nostri utenti ci chiedono spesso come si carica WPBeginner così velocemente. La risposta è semplice, usiamo W3 Total Cache e MaxCDN. Tuttavia, alcuni dei nostri utenti ci hanno detto che non possono permettersi MaxCDN. In questo articolo, ti mostreremo come configurare il CDN GRATUITO di CloudFlare in WordPress.
Cos'è CloudFlare?
CloudFlare è fondamentalmente un firewall per applicazioni Web, un server proxy distribuito e una rete di distribuzione del contenuto (CDN). Ottimizza il tuo sito web agendo come un proxy tra i visitatori e il tuo server che aiuta a proteggere il tuo sito web dagli attacchi DDoS.
Offrono un piano di base gratuito adatto a piccoli siti Web e blog. Offrono anche piani a pagamento a partire da $ 20 al mese.

Qual è la differenza tra MaxCDN e CloudFlare
MaxCDN e CloudFlare sono entrambi servizi piuttosto diversi in realtà. Mentre MaxCDN si concentra sul servire i tuoi contenuti attraverso il loro CDN, CloudFlare è più focalizzato sulla sicurezza e sul controllo dello spam.
Entrambi utilizzano tecnologie diverse per servire i contenuti attraverso le loro reti. MaxCDN serve contenuti dal DNS del tuo sito usando pullzones. CloudFlare d'altra parte serve i contenuti attraverso il proprio DNS, e ti viene chiesto di cambiare il DNS del tuo sito in modo che punti ai loro server.
CloudFlare agisce come un proxy tra te e i visitatori del tuo sito, il che significa che hai molto controllo, mentre MaxCDN funge da proxy inverso, il che significa che hai tutto il controllo.
CloudFlare migliora l'ottimizzazione della velocità delle pagine impedendo il tuo sito da bot, aggressori e crawler sospetti. MaxCDN migliora le tue velocità servendo i tuoi contenuti statici attraverso i loro server situati in tutto il mondo.
Contro di usare CloudFlare
Gli utenti che hanno testato CloudFlare hanno riferito che anche se aiuta i tempi di caricamento della pagina, la differenza non è significativa.
Ci sono anche reclami da parte degli utenti che CloudFlare impedisce ad alcuni dei loro legittimi visitatori di accedere al loro sito web. Invece mostra una pagina captcha ai visitatori per dimostrare che sono utenti legittimi. Ciò crea un'esperienza negativa per i visitatori che visitano per la prima volta e che potrebbero non visitare mai più il sito.
Come installare CloudFlare per il tuo sito WordPress
Prima di implementare CloudFlare per migliorare la velocità del tuo sito web, assicurati che non sia il tuo host web a rallentarti. Se pensi che potrebbe essere il tuo host web, allora forse dovresti prima prendere in considerazione il passaggio a un fornitore di hosting WordPress migliore. Se stai per utilizzare CloudFlare, ti consigliamo BlueHost. Sono uno dei partner ufficiali di CloudFlare e uno dei provider ufficiali di hosting consigliati da WordPress.
Per configurare CloudFlare, la prima cosa che devi fare è registrarti per un account. Visita il sito Web CloudFlare e fai clic sul link di registrazione.

Fornire le informazioni richieste e quindi fare clic su "Crea account ora" pulsante. Nel passaggio successivo, inserisci l'URL del tuo sito web.

CloudFlare analizzerà ora il tuo sito web. Ci vorranno circa 60 secondi e durante questo periodo ti verrà mostrato un video informativo su come funziona CloudFlare e come procedere con la configurazione. Ti consigliamo di guardare questo video. Al termine della scansione, è necessario fare clic sul pulsante Continua per procedere con l'installazione.

Dopo la scansione, CloudFlare ti mostrerà un elenco di tutti i record DNS trovati nei loro sistemi. Questo includerà anche i tuoi sottodomini. I record DNS che vuoi passare attraverso CloudFlare avranno l'icona arancione della nuvola. I record DNS che bypasseranno CloudFlare avranno un'icona a nuvola grigia. È necessario rivedere l'elenco per assicurarsi che il dominio principale, sottodominio www, sia attivo su CloudFlare con un'icona a forma di nuvola arancione.

CloudFlare aggiungerà anche sottodomini FTP e SSH per te. Se hai usato il tuo nome di dominio per collegarti a FTP o SSH, d'ora in poi utilizzerai ftp.yourdomain.com per FTP e ssh.yourdomain.com per SSH ... I nuovi sottodomini non passeranno attraverso CloudFlare.
Se hai sottodomini che desideri passare attraverso CloudFlare, puoi configurarli qui.
Una volta che sei soddisfatto dei record DNS, devi fare clic su 'Ho aggiunto tutti i record mancanti, continua' pulsante per procedere con l'installazione.

Nella schermata successiva, ti verrà chiesto di scegliere un piano, le prestazioni e le impostazioni di sicurezza.
Se si utilizza SSL sul proprio sito Web, è importante ricordare che SSL non funzionerà con il servizio CloudFlare GRATUITO. Lasciare il resto delle opzioni alle impostazioni predefinite e fare clic sul pulsante Continua per procedere.
Nel passaggio successivo e finale della configurazione, CloudFlare ti chiederà di aggiornare i server dei nomi. Ti verrà chiesto di cambiare i server dei nomi e indirizzarli ai server dei nomi CloudFlare.
Modifica dei server dei nomi su CloundFlare
Avviso: La modifica del name server può richiedere del tempo per propagarsi attraverso Internet. È possibile che durante questo periodo il tuo sito Web diventi inaccessibile per alcuni utenti.
Per cambiare i server dei nomi per il tuo dominio e puntare ai server dei nomi CloudFlare, devi accedere al tuo account di hosting. Poiché la maggior parte degli host web fornisce cPanel per gestire gli account di hosting, ti forniremo le istruzioni su come modificare i server dei nomi utilizzando cPanel. Tuttavia, se il tuo host web non ha cPanel, dovresti chiedere loro istruzioni.
Dopo aver effettuato l'accesso al dashboard di cPanel, scorrere fino alla sezione Domini e fare clic su Domain Manager.

Nella schermata successiva, ti verrà chiesto di scegliere il nome di dominio che desideri modificare. Una volta selezionato il nome di dominio che desideri modificare, ti verranno mostrate le opzioni di modifica disponibili per quel dominio. È necessario fare clic sulla scheda Server dei nomi.

È necessario selezionare Usa nome server personalizzato e inserire i server dei nomi forniti da CloudFlare nelle caselle sottostanti.
Dopodiché devi tornare alla pagina di configurazione di CloudFlare e fare clic sul pulsante "Ho aggiornato i miei server dei nomi, continua" per completare la configurazione.
Questo è tutto, il tuo sito web è ora servito e ottimizzato da CloudFlare.
Nota: gli screenshot qui sopra provengono dall'account Bluehost. Le impostazioni del server dei nomi potrebbero essere diverse se utilizzi un provider di hosting diverso.
Speriamo che questo articolo ti abbia aiutato ad aggiungere il servizio CDN GRATUITO di CloudFlare al tuo sito WordPress. Se ti è piaciuto questo articolo, considera la possibilità di iscriverti al nostro canale YouTube.


