Come mostrare la data di registrazione dell'utente in WordPress
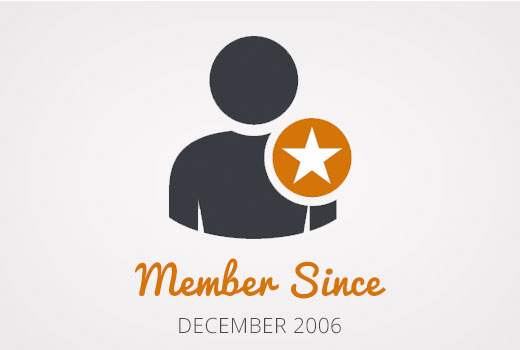
Vuoi mostrare la data di registrazione dell'utente in WordPress? Spesso i siti di appartenenza e i forum più popolari mostrano la data di registrazione dell'utente sul profilo come "membro dal 2015". In questo articolo, vedremo come mostrare la data di registrazione dell'utente in WordPress.
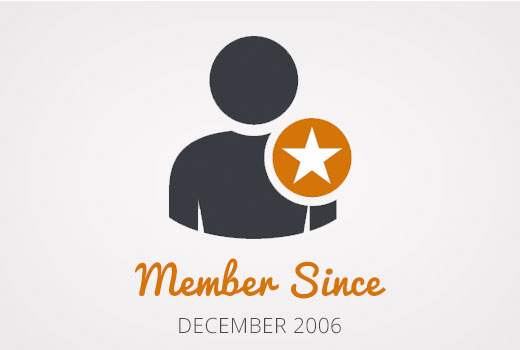
Dove e come si desidera mostrare la data di registrazione dell'utente?
Alcuni di voi potrebbero semplicemente voler visualizzare la data di registrazione di un utente nelle colonne di amministrazione della pagina Utenti. Questo ti darà una rapida panoramica di quando un utente ha aderito al tuo sito web e ti permette di ordinare per data di registrazione.
Un altro scenario di utilizzo è la visualizzazione della data di registrazione dell'utente nella pagina "Modifica profilo". Ciò consentirà a qualsiasi amministratore e all'utente stesso di vedere quando è entrato nel tuo sito web.
Ultimo ma probabilmente lo scenario di utilizzo più comune è quando si desidera visualizzare la data di registrazione dell'utente sul proprio profilo pubblico sul front-end del proprio sito Web.
Diamo un'occhiata a come puoi farli tutti.
Aggiunta di una colonna della data registrata nella pagina degli utenti in Admin Area
La prima cosa che devi fare è installare e attivare il plugin Admin Columns. Dopo l'attivazione, è necessario visitare Impostazioni »Colonne di amministrazione per configurare il plugin.

Sotto la scheda delle colonne di amministrazione, fai clic sugli utenti e quindi sul pulsante aggiungi colonna.
Quindi selezionare 'Registrato' nel menu a discesa Tipo e fare clic sul pulsante Aggiorna aggiornamenti.
Ora puoi visitare la schermata degli utenti dove vedrai una nuova colonna con l'etichetta "Registrato" che mostra la data in cui un utente si è registrato sul tuo sito WordPress.

Scopri quali altre cose puoi fare per aggiungere e personalizzare le colonne di amministrazione in WordPress.
Visualizzazione del campo Data di registrazione nel profilo utente
Per mostrare la data di registrazione nella pagina del profilo di modifica, dovrai caricare un plug-in personalizzato sul tuo sito web.
Crea semplicemente un nuovo file sul tuo computer usando un editor di testo come Blocco note e salvalo come membersince.php sul tuo desktop.
Quindi aprire il file e incollare il seguente codice al suo interno.
% 1 $ s
| % 1 $ s | Iscritto da:% 2 $ s |
|---|
Salva il tuo file e poi caricalo sul tuo sito WordPress.
Finalmente puoi connetterti al tuo sito WordPress usando un client FTP e poi andare su / Wp-content / plugins / cartella. Seleziona il file membersince.php dal tuo computer e poi caricalo.
Ora puoi andare alla tua pagina dei plugin di WordPress e attivare questo plugin sul tuo sito web.
È tutto. Verifica che tutto funzioni modificando un profilo utente nell'area di amministrazione di WordPress e vedrai la data di registrazione dell'utente.

Mostra la data di registrazione dell'utente sul tuo sito web
In questo metodo, utilizzeremo un semplice shortcode per visualizzare la data di registrazione degli utenti sul front-end del tuo sito WordPress.
Per prima cosa dovrai aggiungere il seguente codice nel file functions.php del tuo tema o in un plug-in specifico del sito.
function wpb_user_registration_date ($ atts, $ content = null) $ userlogin = shortcode_atts (array ('utente' => FALSE,), $ atts); $ uname = $ userlogin ['utente']; if ($ uname! == FALSE) $ user = get_user_by ('login', $ uname); if ($ user == false) $ message = 'Spiacente, nessun utente trovato.'; else $ udata = get_userdata ($ user-ID); $ registered = $ udata-> user_registered; $ message = 'Membro da:'. data ("d F Y", strtotime ($ registrato)); else $ message = 'Si prega di fornire un nome utente.'; return $ message; add_shortcode ('membersince', 'wpb_user_registration_date'); Successivamente, puoi visualizzare la data di registrazione di un utente semplicemente usando lo shortcode come questo:
[membersince user = peter]
Sostituisci peter con il nome utente che vuoi mostrare.
Speriamo che questo articolo ti abbia aiutato a mostrare la data di registrazione nei profili utente di WordPress. Potresti anche voler vedere il nostro tutorial su come aggiungere campi di profilo utente aggiuntivi nella registrazione di WordPress.
Se questo articolo ti è piaciuto, ti preghiamo di iscriverti al nostro canale YouTube per le esercitazioni video di WordPress. Puoi anche trovarci su Twitter e Facebook.


