Come disinstallare e reinstallare WordPress
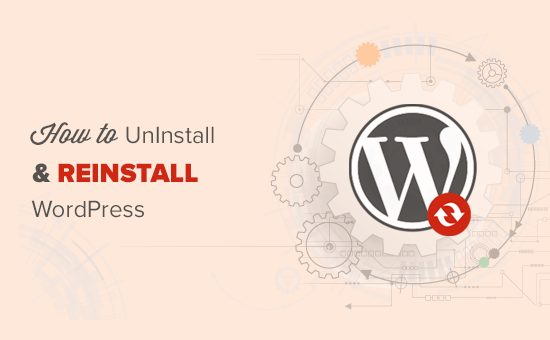
Di recente, uno dei nostri utenti ci ha chiesto come possono disinstallare e reintendere WordPress? La reinstallazione di WordPress può risolvere i problemi quando tutti gli altri suggerimenti per la risoluzione dei problemi falliscono. In questo articolo, ti mostreremo come disinstallare e reinstallare WordPress senza perdere i tuoi dati o SEO.
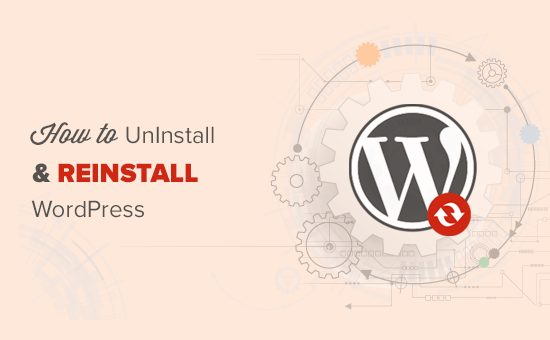
Quando è necessario reinstallare WordPress?
Reinstallare WordPress non dovrebbe mai essere la prima opzione. Gli errori di WordPress più comuni sono facilmente risolvibili e ciò ti eviterà il fastidio di reinstallare WordPress.
Se non riesci a capire la causa di un problema, segui le istruzioni nella nostra guida alla risoluzione dei problemi di WordPress. Ti aiuterà a individuare il problema e trovare una soluzione.
In caso di un sito di WordPress compromesso, puoi provare i suggerimenti nella nostra guida su come pulire un sito di WordPress compromesso.
Se tutto il resto fallisce, la disinstallazione e la reinstallazione di una nuova copia di WordPress possono essere utilizzate come ultima risorsa.
Passaggio 0. Creare un backup di emergenza
Prima di fare qualsiasi cosa, devi prima creare un backup completo del tuo sito WordPress esistente. È possibile utilizzare un plug-in di backup di WordPress per farlo. Assicurati di aver archiviato i file di backup sul tuo computer o un servizio di archiviazione cloud come Google Drive o Dropbox.
Non useremo questo backup per reinstallare WordPress, ma è bene avere nel caso qualcosa vada storto.
Passaggio 1. Esportare il contenuto di WordPress
La prima cosa che devi fare è esportare il tuo contenuto in WordPress creando un file di esportazione WordPress. Questo file conterrà tutti i tuoi post, pagine, categorie, tag e commenti.
Il ripristino di un sito WordPress utilizzando questo file di esportazione ti consente di escludere i dati creati dai plugin di WordPress.
Ecco come si creerebbe un file di esportazione WordPress.
Innanzitutto accedi alla tua area admin di WordPress e poi vai a Strumenti »Esporta pagina. Seleziona tutto il contenuto e quindi fai clic sul pulsante "Scarica file di esportazione".

Se hai molti utenti registrati sul tuo sito web, potresti voler esportarli anche tu. Consulta la nostra guida su come importare / esportare facilmente utenti in WordPress.
Passaggio 2. Scarica la cartella del contenuto wp
Tutti i temi, i plugin, le immagini e i caricamenti di WordPress sono archiviati in / Wp-content / cartella sul tuo sito web.
Scarichiamo questo contenuto sul tuo computer, in modo che tu possa usarlo in seguito per reinstallare WordPress.
Collegati al tuo sito WordPress usando un client FTP o File Manager in cPanel. Una volta connesso, seleziona la cartella del contenuto wp e scaricala sul tuo computer.

Dopo aver scaricato la cartella del contenuto wp, sei pronto per disinstallare WordPress.
Passaggio 3. Disinstallare correttamente WordPress
Per disinstallare WordPress, devi connetterti al tuo sito WordPress usando un client FTP o File Manager in cPanel. Quindi è necessario eliminare tutti i file WordPress.
Non hai davvero bisogno di cancellare il tuo database WordPress. La maggior parte delle società di hosting WordPress ti consente di creare tanti database e nomi utente di cui hai bisogno.
Invece di eliminare il database esistente, è possibile crearne uno nuovo con un nuovo nome utente e una nuova password.
Per creare un nuovo database, è necessario accedere al proprio account cPanel e fare clic sull'icona Database MySQL.

Questo ti porterà alla pagina aggiungi nuovo database.
Innanzitutto, è necessario inserire un nome per il nuovo database e fare clic sul pulsante Crea database.

Quindi, scorrere verso il basso per aggiungere la sezione "Utenti MySQL" e aggiungere un nuovo utente. Dovrai inserire un nome utente e una password, quindi fare clic sul pulsante "Crea utente".

Ora è necessario aggiungere l'utente al database creato in precedenza. Scorri verso il basso fino alla sezione "Aggiungi utente al database" e poi seleziona il nome utente e il database che hai creato in precedenza.

Fai clic sul pulsante "Aggiungi" per continuare.
Il nuovo database è pronto per essere utilizzato quando si reinstalla WordPress.
Ora che hai disinstallato WordPress, vediamo come reinstallarlo e ripristinare il tuo sito web.
Passaggio 4. Nuova installazione di WordPress
Devi scaricare una nuova copia di WordPress dal sito Web di WordPress.org.

Dopo aver scaricato WordPress, è necessario decomprimere il file di download.
Al suo interno troverai una cartella WordPress. Apri la cartella di WordPress e vedrai tutti i file di WordPress.
Ora, è necessario caricare questi file sul tuo sito Web utilizzando un client FTP.

Dopo aver caricato i file WordPress, vai avanti e visita il tuo sito web. WordPress ora ti chiederà di inserire le informazioni del tuo database.

È necessario inserire il nome del database, il nome utente e la password creati in precedenza. Molto probabilmente le informazioni sull'host saranno localhost.
Una volta che hai finito di compilare le informazioni, clicca sul pulsante di invio per continuare.
WordPress tenterà ora di connettersi al tuo database. In caso di connessione riuscita, mostrerà un messaggio di successo. Ora puoi fare clic sul pulsante "Esegui installazione" per continuare.

Nel prossimo passaggio, WordPress ti chiederà di fornire le informazioni del tuo sito come il titolo del sito, la descrizione, l'indirizzo email dell'amministratore e la password.

Dopo aver compilato le informazioni, fare clic sul pulsante "Installa WordPress" per continuare.
WordPress finirà l'installazione. Vai avanti e accedi all'area amministrativa di WordPress usando il nome utente e la password che hai inserito in precedenza.
Una volta effettuato l'accesso a WordPress, è necessario eliminare il contenuto predefinito.
Vai su Post e elimina il post "Hello World". Visita la sezione "Commenti" ed elimina il commento predefinito. Infine, vai su Pagine ed elimina la pagina di esempio.
Hai reinstallato con successo una nuova copia di WordPress.
Ora passiamo al ripristino del contenuto.
Passaggio 5. Ripristina caricamenti, immagini e temi
Innanzitutto, è necessario ripristinare i caricamenti, le immagini e il tema che si trovano nella cartella del contenuto wp che hai scaricato in precedenza.
Per fare ciò, è necessario connettersi al proprio sito Web utilizzando un client FTP e accedere a / wp-content / folder.
Quindi, è necessario selezionare il / Wp-content / uploads / cartella dal tuo computer e caricarla sul tuo sito web.

Se hai apportato modifiche al tema di WordPress o ai file di temi figlio, puoi caricarli ora. Le cartelle dei temi si trovano nella cartella / wp-content / themes /.
Passaggio 6. Importa contenuto
Ora importa i tuoi post, pagine, categorie, tag e altri contenuti.
Per prima cosa, devi andare a Strumenti »Importa pagina e quindi fare clic sul collegamento "Installa ora" sotto WordPress.

WordPress ora scaricherà e installerà l'importatore di WordPress. Dopodiché è necessario fare clic sul collegamento "Esegui importazione".
Questo ti porterà alla pagina di importazione di WordPress in cui devi fare clic sul pulsante "Scegli file" e quindi selezionare il file XML scaricato durante il nostro passaggio 1.

Fai clic sul pulsante "Carica file e importa" per continuare.
WordPress ti chiederà se vuoi creare nuovi autori e assegnare loro i post o se desideri assegnare tutti i post al tuo account utente corrente.

Se si tratta di un sito WordPress autore unico, è possibile assegnare tutti i post a se stessi. Altrimenti, non fare nulla e WordPress importerà gli autori.
È inoltre necessario assicurarsi di selezionare la casella sotto "Importa allegati". Ciò consentirà a WordPress di importare correttamente le immagini nella cartella / upload / caricamenti / nella cartella di WordPress.
Vai avanti e fai clic sul pulsante Invia per continuare.
WordPress inizierà ora l'importazione di contenuti dal file XML alla tua nuova installazione di WordPress.
Una volta terminato, sarai in grado di vedere i tuoi contenuti visitando il tuo sito web.
Passaggio 7. Installa WordPress Plugin (uno per uno)
Dopo aver importato con successo il contenuto sul tuo sito WordPress reinstallato, puoi passare all'installazione dei plug-in.
Sarà necessario installare tutti i plugin uno per uno e quindi attivarli. Potrebbe essere necessario configurare manualmente i plug-in per regolare le loro impostazioni.
Questo è tutto, hai disinstallato e reinstallato WordPress con successo. Ora puoi rivedere il tuo sito web e configurare le cose come erano prima, come i menu di navigazione, i widget della barra laterale, il modulo di contatto e altro ancora.
Speriamo che questo articolo ti abbia aiutato a imparare come disinstallare e reinstallare WordPress. Potresti anche voler vedere la nostra ultima guida passo passo alla sicurezza di WordPress.
Se questo articolo ti è piaciuto, ti preghiamo di iscriverti al nostro canale YouTube per le esercitazioni video di WordPress. Puoi anche trovarci su Twitter e Facebook.


