Immagine Meta Data 101 - Titolo, didascalia, testo alternativo e descrizione
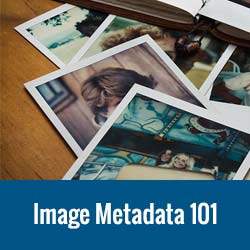
WordPress è dotato di funzionalità integrate per aggiungere meta informazioni alle tue immagini. Questo metadati facilita la ricerca di immagini per gli amministratori ed è altrettanto utile per gli utenti e i motori di ricerca. Meta Data aiuta anche gli utenti ipovedenti a capire le immagini e ciò che stai cercando di trasmettere. In questo articolo, ti mostreremo come utilizzare i metadati dell'immagine come titolo, didascalia, alt text e descrizione per rendere le tue immagini più utili e ottimizzate.

Perché i metadati dell'immagine sono importanti?
Molti principianti spesso caricano semplicemente le immagini nei loro post. Anche se serve allo scopo, queste immagini non sono ottimizzate per i motori di ricerca, per gli utenti e per l'amministrazione dei siti web.
I metadati sono testi aggiuntivi che puoi aggiungere alle tue immagini. Questo testo aiuta i motori di ricerca a capire di cosa tratta la tua immagine, in modo che possano mostrare l'immagine quando qualcuno cerca quelle parole.
Lo stesso vale per i tuoi utenti, i metadati delle immagini come alt text, descrizione e didascalie possono aiutarli a saperne di più sull'immagine. Puoi utilizzare questi campi per fornire storie di sfondo per le tue foto e renderle più interessanti per i tuoi utenti.
I metadati delle immagini aiutano anche gli utenti ipovedenti che possono usare i loro lettori di schermo e imparare che cosa sta mostrando la tua immagine.
In breve, i metadati delle immagini rendono le tue immagini più interessanti, informative, ricercabili e utili.
Come aggiungere i metadati dell'immagine
Quando carichi un'immagine usando l'uploader multimediale, WordPress ti chiederà di inserire i dettagli degli allegati. Questi dettagli di attaccamento costituiscono la parte più importante dei metadati dell'immagine.

Titolo dell'allegato - Il campo del titolo nei dettagli dell'allegato ti consente di fornire un titolo alla tua immagine. Questo titolo è utilizzato internamente da WordPress per ordinare le immagini nel catalogo multimediale.
Immagine Alt text - Il testo alternativo o il testo alternativo è un campo richiesto dalle specifiche degli standard HTML. Viene visualizzato quando il browser dell'utente non è in grado di individuare un'immagine. I motori di ricerca come Google utilizzano alt tag come fattore di ranking nei risultati della ricerca di immagini. Vedi la nostra guida su quale è la differenza tra immagine alt text vs titolo dell'immagine in WordPress.
Descrizione - Questo testo può essere visualizzato nella pagina degli allegati per la tua immagine. Puoi inserire quante più informazioni vuoi nel campo della descrizione. Come la storia dietro una fotografia, come hai scattato la foto o qualsiasi altra cosa che vuoi condividere puoi andare qui. È anche possibile aggiungere collegamenti nel campo della descrizione.
Didascalia - Questo è il testo che vuoi mostrare con la tua immagine. A seconda del tema, verrà visualizzato all'interno del bordo dell'immagine o all'esterno dell'immagine. Guarda la nostra guida su come aggiungere didascalie alle immagini in WordPress.
Altri meta dati di immagine
Oltre ai dettagli degli allegati che puoi inserire, WordPress memorizza automaticamente altre informazioni utili sulla tua immagine. Ciò include la risoluzione dell'immagine, le dimensioni del file immagine, le miniature generate per l'immagine, i dati exif ottenuti dall'immagine, ecc.
A seconda del tema di WordPress, alcune di queste informazioni verranno visualizzate nella pagina degli allegati. Ad esempio, le informazioni sulla risoluzione dell'immagine originale di Twenty Thirteen e Twenty Fourteen vengono visualizzate nella pagina degli allegati.
Gli utenti che desiderano modificare i temi WordPress possono modificare il modello di allegato tramite un tema figlio e mostrare ulteriori informazioni sui metadati sulla pagina.
Come vengono salvati i metadati delle immagini in WordPress?
Prima di mostrarti come visualizzare i metadati delle immagini nel tuo tema WordPress, lasciaci spiegare come vengono archiviati i metadati delle immagini in WordPress.
Immagini e altri caricamenti sono memorizzati come allegati in WordPress. L'allegato è uno dei tipi di post WordPress predefiniti. Viene gestito allo stesso modo di qualsiasi altro tipo di post.
Il titolo dell'immagine viene memorizzato come post_title, la descrizione viene archiviata come post_content e la didascalia viene archiviata come post_excerpt nella tabella dei post del tuo database WordPress.
Il resto dei meta dati va nella tabella postsmeta del tuo database WordPress. Ciò include le dimensioni del file, la posizione, le dimensioni e tutti i dati exif incorporati nell'immagine.
Visualizzazione dei metadati con allegato immagine in WordPress
È possibile visualizzare ulteriori metadati dell'immagine in WordPress modificando i file del tema in un tema figlio.
WordPress prima cerca i modelli di tipo mime allegato come image.php, video.php, application.php. Vengono utilizzati temi WordPress predefiniti come Twenty Thirteen e Twenty Fourteen image.php per gestire la visualizzazione degli allegati delle immagini.
WordPress quindi cerca attachment.php, o single-attachment.php modelli. Se non trova nessuno di questi modelli, allora usa single.php modello per visualizzare la pagina di allegato dell'immagine. Consulta la nostra guida su come creare un modello di allegato singolo personalizzato in WordPress.
Copia il modello che desideri modificare nella directory dei temi figlio. In questo esempio, stiamo usando Twenty Thirteen tema e modifica image.php modello. Aggiungi questo codice al modello in cui desideri visualizzare i metadati dell'immagine.
POST_CONTENT; ?> "; echo" Credito: ". $ meta [image_meta] [credit]."
"; echo" Camera: ". $ meta [image_meta] [camera]."
"; echo" Lunghezza focale: ". $ meta [image_meta] [focal_length]."
"; echo" Aperture: ". $ meta [image_meta] [apertura]."
"; echo" ISO: ". $ meta [image_meta] [iso]."
"; echo" Velocità dell'otturatore: ". $ meta [image_meta] [shutter_speed]."
"; $ timestamped = $ meta [image_meta] [created_timestamp]; $ created_timestamp = date (" F j, Y, g: i a ", $ timestamped); echo" Time Stamp: ". $ created_timestamp."
"; echo" Copyright: ". $ meta [image_meta] [copyright];?>
Nota: i valori di image_meta sono dati exif incorporati con foto scattate da fotocamere digitali, smartphone e tablet. Se stai caricando immagini scattate con la tua fotocamera, probabilmente avrai queste informazioni incorporate nelle tue foto. Controlla la nostra guida su come aggiungere tag foto exif in WordPress.

Se non vuoi che le persone lascino commenti sulle pagine degli allegati, puoi disabilitare i commenti sulle pagine degli allegati.
Nota: non è necessario per te avere pagine di allegati alle immagini. Puoi aggiungere metadati delle immagini nei dettagli degli allegati e semplicemente inserire l'immagine nei tuoi post. È inoltre possibile disabilitare completamente le pagine di collegamento alle immagini in WordPress.
Aggiunta di campi personalizzati a meta dati immagine in WordPress
Poiché le immagini sono memorizzate come allegati di tipo post, ciò significa che possono anche avere campi personalizzati. Usando campi personalizzati puoi aggiungere ulteriori metadati che vuoi aggiungere alle tue immagini.
Supponiamo che tu voglia aggiungere il nome del fotografo e l'URL del fotografo alle tue immagini. Copia e incolla questo codice nel file functions.php del tuo tema o in un plug-in specifico del sito.
/ ** * Aggiungi i campi Nome fotografo e URL all'uploader multimediale / funzione be_attachment_field_credit ($ form_fields, $ post) $ form_fields ['be-photographer-name'] = array ('label' => 'Nome fotografo', ' input '=>' text ',' value '=> get_post_meta ($ post-> ID,' be_photographer_name ', true),' helps '=>' Se fornito, verrà visualizzato il credito fotografico ',); $ form_fields ['be-photographer-url'] = array ('label' => 'URL fotografo', 'input' => 'testo', 'valore' => get_post_meta ($ post-> ID, 'be_photographer_url', true), 'helps' => 'Aggiungi URL fotografo',); ritorna $ form_fields; add_filter ('attachment_fields_to_edit', 'be_attachment_field_credit', 10, 2); / ** * Salva i valori di Nome fotografo e URL nell'uploader multimediale * * / funzione be_attachment_field_credit_save ($ post, $ attachment) if (isset ($ attachment ['be-photographer-name'])) update_post_meta ($ post [' ID '],' be_photographer_name ', $ attachment [' be-photographer-name ']); if (isset ($ attachment ['be-photographer-url'])) update_post_meta ($ post ['ID'], 'be_photographer_url', esc_url ($ attachment ['be-photographer-url'])); restituire $ post; add_filter ('attachment_fields_to_save', 'be_attachment_field_credit_save', 10, 2); Ora prova a caricare una nuova immagine utilizzando WordPress media uploader e troverai due nuovi campi per inserire il nome e l'URL del fotografo.

Per visualizzare questi campi nei file del tema usa questo codice:
echo get_post_meta ($ post-> ID, 'be_photographer_url', true); echo get_post_meta ($ post-> ID, 'be_photographer_name', true);
Per istruzioni più dettagliate, consulta questo tutorial su come aggiungere campi aggiuntivi a WordPress media uploader.
Speriamo che questo articolo ti abbia aiutato a conoscere i metadati delle immagini, il titolo, la didascalia, il testo alternativo e la descrizione. Si consiglia inoltre di consultare la nostra guida su come creare gallerie di immagini reattive in WordPress con Envira.
Se questo articolo ti è piaciuto, ti preghiamo di iscriverti al nostro canale YouTube per le esercitazioni video di WordPress. Puoi trovarci anche su Twitter e Google+.


