Guida definitiva alla creazione di un sito di appartenenza WordPress
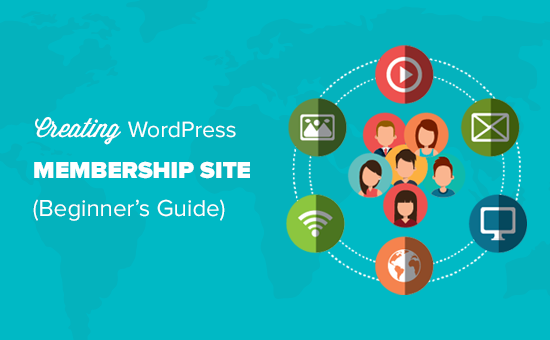
Vuoi creare un sito di appartenenza a WordPress? Grazie alla sua flessibilità e facilità d'uso, WordPress è diventato la scelta migliore per la creazione di un sito web di appartenenza. In questa guida passo passo, ti mostreremo come creare un sito di appartenenza WordPress come un professionista (senza la conoscenza del codice).
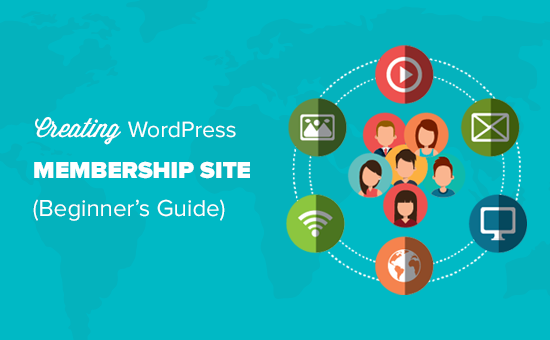
Che cosa è necessario per avviare un sito Web di appartenenza WordPress?
A differenza di 10 anni fa, è abbastanza facile creare un sito Web in questi giorni. Tra tutte le piattaforme e i costruttori di siti Web, WordPress rende il modo più semplice per chiunque di creare il proprio sito web di appartenenza e iniziare a vendere con poca o nessuna abilità tecnica.
Avrai bisogno delle seguenti tre cose da iniziare:
- Un nome di dominio Questo sarà l'indirizzo del tuo sito web (Esempio, wpbeginner.com).
- Un account di hosting web. Questo è dove i file del tuo sito web sono memorizzati.
- Un addon di appartenenza (convertirà il tuo normale sito web in una piattaforma di appartenenza).
Puoi configurare un sito web di abbonamento completamente funzionale con WordPress in meno di 30 minuti e ti guideremo in ogni fase del processo.
In questo tutorial imparerai:
- Come ottenere un nome di dominio gratis
- Come scegliere il miglior web hosting
- Come ottenere un certificato SSL gratuito (richiesto per accettare pagamenti)
- Come installare WordPress
- Come scegliere un plug-in per l'abbonamento a WordPress
- Impostare il tuo sito web di appartenenza
- Aggiunta di metodi di pagamento
- Aggiunta di livelli di appartenenza
- Creazione di contenuti solo per i membri
- Creazione di prezzi e iscrizioni alle pagine
- Estendere il tuo sito web di appartenenza
Pronto? Iniziamo.
Passaggio 1. Avvio del sito di appartenenza di WordPress
Innanzitutto, è necessario assicurarsi di utilizzare la giusta piattaforma WordPress. Sì, ci sono due tipi di WordPress. Ti consigliamo di utilizzare la versione di WordPress.org self-hosted perché ti dà accesso illimitato a tutte le funzionalità e gli strumenti di cui hai bisogno (vedi il confronto completo di WordPress.com vs WordPress.org).
Per un sito WordPress self-hosted, avrai bisogno di un account di hosting WordPress, un nome di dominio e un certificato SSL.
In genere, un nome di dominio costa circa $ 14,99 all'anno, il web hosting costa circa $ 7,99 / mese e il certificato SSL costa circa $ 69,99 all'anno.
Se sei appena agli inizi, questi costi di avvio possono sommarsi rapidamente.
Per fortuna, abbiamo un modo per risolverlo.
Bluehost, un fornitore ufficiale di hosting raccomandato da WordPress, ha accettato di offrire ai nostri utenti un nome di dominio gratuito, un certificato SSL gratuito e uno sconto sul web hosting.
Fondamentalmente, è possibile ottenere tutto quanto sopra per $ 2,75 al mese.
→ Clicca qui per richiedere questa offerta esclusiva Bluehost ←
Nota: in WPBeginner crediamo nella piena trasparenza. Se ti iscrivi a Bluehost usando il nostro link di riferimento, guadagneremo una piccola commissione senza alcun costo aggiuntivo per te (in effetti, risparmierai denaro e otterrai un dominio gratuito + certificato SSL). Avremmo ricevuto questa commissione per raccomandare praticamente qualsiasi servizio di hosting WordPress, ma raccomandiamo solo prodotti che utilizziamo personalmente e che crediamo aggiungeranno valore ai nostri lettori.
Una volta che ti sei registrato per l'hosting, il prossimo passo è installare WordPress. Segui le istruzioni nella nostra guida passo passo su come avviare un blog WordPress e sarai subito operativo.
Ora che hai installato WordPress, puoi passare alla configurazione del tuo sito di appartenenza a WordPress.
Passaggio 2. Scelta di un plug-in per l'abbonamento a WordPress
La parte migliore di WordPress è che ci sono molti buoni plug-in disponibili che puoi usare per creare il tuo sito Web di appartenenza a WordPress. Tuttavia, ognuno di loro ha i suoi pro e contro. Abbiamo un confronto completo dei migliori plug-in di abbonamento a WordPress.
Per scegliere il giusto plug-in per l'abbonamento a WordPress, devi prima decidere quale tipo di sito web di appartenenza vuoi costruire e quali funzionalità avrà bisogno?
Se si desidera consentire la registrazione dell'utente sul proprio sito WordPress, è possibile utilizzare WPForms. È un plug-in per la creazione di moduli WordPress che consente di creare facilmente moduli di accesso e registrazione utente. Puoi anche consentire agli utenti di inviare articoli senza accedere all'area amministrativa di WordPress.
D'altra parte, se vuoi vendere abbonamenti, contenuti a pagamento o download digitali, avrai bisogno di un plugin di abbonamento WordPress più robusto, come MemberPress.
MemberPress include funzionalità di abbonamento avanzate che consentono di accettare pagamenti, creare livelli di iscrizione, limitare l'accesso in base ai livelli e altro ancora.
La vendita di corsi online può essere un altro possibile scenario. In questo caso, avrai bisogno di LearnDash, un completo plugin per WordPress LMS con tutte le funzionalità di gestione dell'apprendimento.
Puoi anche integrare LearnDash in MemberPress per creare un potente sito Web con corsi online e abbonamenti.
Detto questo, iniziamo a configurare il tuo sito Web di appartenenza a WordPress.
Passaggio 3. Impostazione del sito Web di appartenenza a WordPress
Stiamo scegliendo MemberPress come plug-in di go-to perché ha tutte le funzionalità sopra menzionate e funziona perfettamente con plug-in di terze parti necessari per la crescita della tua attività.
La prima cosa che devi fare è installare e attivare il plugin MemberPress. Per ulteriori dettagli, consulta la nostra guida passo passo su come installare un plug-in di WordPress.
Dopo l'attivazione, è necessario visitare il MemberPress "Opzioni pagina per configurare le impostazioni del plugin.

Passaggio 3. Aggiungere un metodo di pagamento
La pagina delle opzioni è divisa in diverse schede. La prima cosa che devi configurare è un gateway di pagamento perché ti consente di accettare pagamenti sul tuo sito di appartenenza.
Puoi farlo passando alla scheda "Pagamenti" e selezionando il tuo gateway di pagamento.

MemberPress supporta PayPal (Standard, Express e Pro), Stripe e Authorize.net fuori dalla scatola. È necessario selezionare il metodo di pagamento che si desidera impostare e fornire le credenziali richieste.
Puoi anche aggiungere più metodi di pagamento facendo clic sul pulsante Aggiungi per aggiungere un altro metodo di pagamento. Generalmente utilizziamo due opzioni: Stripe per carte di credito e PayPal come opzione secondaria perché alcuni utenti preferiscono PayPal oltre a fornire i dettagli della carta di credito.
Non dimenticare di fare clic sul pulsante "Opzioni di aggiornamento" nella parte inferiore della pagina per salvare le impostazioni.
Passaggio 4. Creazione dei livelli di appartenenza
Il prossimo passo è creare i livelli di iscrizione che i tuoi utenti possono acquistare. Ogni livello di appartenenza può avere piani tariffari, vantaggi e accesso diversi. Puoi anche avere un piano di abbonamento gratuito.
Per creare un livello di iscrizione, devi andare a MemberPress "Abbonamenti pagina e fai clic sul pulsante "Aggiungi nuovo" nella parte superiore.

Nella pagina successiva, inserisci un titolo per questo particolare piano di abbonamento e poi fornisci i dettagli del piano nell'editor dei post.
Dovrai impostare i prezzi e la scadenza per questo piano nella sezione dei termini di adesione.

Nell'esempio sopra, abbiamo creato un piano di abbonamento annuale.
Dopodiché, è necessario scorrere verso il basso fino alla casella delle opzioni di appartenenza sotto l'editor di post. Qui è dove è possibile personalizzare le autorizzazioni e le opzioni di iscrizione per questo particolare piano.

Una volta che sei soddisfatto del piano di adesione, puoi fare clic sul pulsante Pubblica per renderlo disponibile.
Procedi e ripeti questo processo per creare tutti i piani associativi di cui hai bisogno.
Passaggio 5. Limitare l'accesso ai piani di adesione
Il prossimo passo è selezionare quale contenuto sarebbe disponibile per diversi piani di adesione sul tuo sito web. MemberPress rende molto facile controllare l'accesso usando 'Regole'.
Puoi configurare le regole visitando il MemberPress »Regole pagina e facendo clic sul pulsante Aggiungi nuovo in alto.

La pagina di modifica delle regole consente di selezionare diverse condizioni e associarle a un piano di adesione.
Ad esempio, puoi selezionare tutto il contenuto che corrisponde a un particolare tag o categoria per essere disponibile solo per i membri con il piano di abbonamento in argento.

Puoi anche creare regole più specifiche. Ad esempio, un singolo post o pagina, pagine figlio o un URL specifico.
Sotto l'editor delle regole, vedrai le opzioni di gocciolamento e di scadenza del contenuto.
Il contenuto a goccia ti consente di rilasciare gradualmente il contenuto agli utenti anziché darlo via tutto in una volta. L'opzione di scadenza rende il contenuto non disponibile dopo un determinato periodo di tempo.
Se non sei sicuro, dovresti lasciarli deselezionati.
Una volta che sei soddisfatto, vai avanti e fai clic sul pulsante "Salva regola" per salvare le impostazioni della regola.
Ripeti il processo per creare più regole come necessario per il tuo sito di appartenenza.
Passaggio 6. Aggiunta di contenuti solo per i membri
MemberPress semplifica la creazione di contenuti per soli membri tramite le regole.
Nell'esempio precedente, abbiamo creato una regola che limitava tutto il contenuto taggato come pagato per essere limitato. Ora tutto ciò che dobbiamo fare è creare i nostri contenuti a pagamento e aggiungere il tag a pagamento.

MemberPress aggiunge anche il metabox 'MemberPress Unuthorized Access' sotto l'editor di post. Questo ti permette di selezionare quali utenti disconnessi (non membri) vedranno quando raggiungono questo contenuto.

È possibile utilizzare le impostazioni predefinite globali oppure è possibile visualizzare estratti, modulo di accesso o un messaggio personalizzato.
Una volta aggiunto il contenuto solo per i membri, puoi procedere e pubblicarlo. Mentre la pagina si ricarica, vedrai un messaggio di successo che questo contenuto è protetto.

Passaggio 7. Creare una pagina dei prezzi
Questa è la pagina che i tuoi utenti vedranno quando vogliono iscriversi a un piano di adesione. In questa pagina, gli utenti saranno in grado di selezionare un piano di adesione e quindi passare alla pagina di pagamento.
Anche gli utenti che tentano di accedere alle aree riservate o a pagamento del tuo sito web verranno reindirizzati a questa pagina.
Puoi configurarlo andando a MemberPress »Gruppi pagina e facendo clic sul pulsante Aggiungi nuovo in alto.

Innanzitutto, inserisci un titolo per la pagina del piano di gruppo. Questo sarà anche il titolo della pagina dei piani che gli utenti vedranno.
Successivamente, vai al metabox "Opzioni di gruppo" e aggiungi le iscrizioni che desideri visualizzare sulla pagina.

Puoi anche selezionare un tema per la tabella dei prezzi. MemberPress viene fornito con alcuni modelli già pronti per questo.
Una volta soddisfatto, fai clic sul pulsante "Pubblica" per rendere il tuo piano pubblicamente visibile.
Per visualizzare l'anteprima della pagina dei prezzi, fai clic sul link "Visualizza gruppo" dopo averlo pubblicato.

Passaggio 8. Reindirizzare gli utenti alla pagina dei prezzi
Ora che abbiamo la pagina dei prezzi pronta, il passo successivo è reindirizzare gli utenti non autorizzati alla pagina dei prezzi.
Per farlo, prima devi visitare MemberPress »Gruppi pagina e copia l'URL accanto al gruppo che hai creato nel passaggio precedente.

Successivamente, vai su MemberPress »Opzioni pagina e scorri verso il basso fino alla sezione 'Accesso non autorizzato'.
Devi selezionare la casella accanto all'opzione 'Reindirizza i visitatori non autorizzati a un URL specifico' e quindi incollare l'URL del gruppo che hai copiato in precedenza.

Fare clic sul pulsante "Opzioni di aggiornamento" per salvare le impostazioni.
Ora gli utenti non autorizzati verranno reindirizzati alla pagina dei piani tariffari quando tentano di accedere a un'area riservata ai membri.
Passaggio 9. Aggiungi moduli di accesso e accesso utente
Ora che hai configurato tutto, è giunto il momento di consentire agli utenti di orientarsi facilmente sul tuo sito web.
Innanzitutto, è necessario aggiungere un modulo di accesso utente in modo che i membri possano accedere ai propri account.
Vai a Aspetto »Widget e aggiungi il widget 'Login di MemberPress' a una barra laterale.

Successivamente, aggiungeremo il collegamento della pagina dei prezzi al menu di navigazione, in modo che i nuovi utenti possano selezionare un piano e registrarsi.
Puoi farlo visitando il Aspetto »Menu pagina nel tuo amministratore di WordPress. Dalla colonna di sinistra, è necessario fare clic sulla scheda Gruppi per espanderla. Mostrerà il gruppo di piani tariffari creato in precedenza.

Seleziona la casella accanto alla tua pagina dei prezzi e poi fai clic sul pulsante "Aggiungi al menu".
La pagina del piano prezzi apparirà ora nella colonna di destra. Puoi trascinare e rilasciare per ridisporre la sua posizione nel menu. Puoi anche modificarlo e cambiare il testo del link.

Non dimenticare di fare clic sul pulsante Salva menu per memorizzare le modifiche.
Ora puoi uscire dall'area di amministrazione di WordPress e visitare il tuo sito Web per vedere tutto in azione.

Portando il tuo sito Web di appartenenza al livello successivo
MemberPress è un potente plugin per l'abbonamento a WordPress. Ti permette di far crescere facilmente il tuo sito web di appartenenza.
Funziona perfettamente con LearnDash, che ti consente di creare facilmente corsi e di lasciare la parte di vendita a MemberPress. Puoi anche usarlo insieme a BuddyPress e bbPress.
Ecco alcune altre risorse utili per aiutarti a far crescere il tuo sito di appartenenza a WordPress.
- Plugin essenziali per WordPress: la nostra selezione esperta dei plug-in WordPress deve essere disponibile per tutti i siti Web aziendali.
- Velocità e prestazioni di WordPress: la guida definitiva su come accelerare WordPress e aumentare le prestazioni.
- Guida di WordPress Security - Questa guida passo passo aiuterà a migliorare la sicurezza del tuo sito WordPress.
- Selezione del tema perfetto - Guida per principianti su come selezionare il tema perfetto per il tuo sito web.
- Errori comuni di WordPress - La lista definitiva degli errori comuni di WordPress e come risolverli.
Questo è tutto, speriamo che questo articolo ti abbia aiutato a configurare il tuo sito Web di appartenenza a WordPress. Potresti anche voler vedere la nostra guida passo passo su WordPress per principianti.
Se questo articolo ti è piaciuto, ti preghiamo di iscriverti al nostro canale YouTube per le esercitazioni video di WordPress. Puoi anche trovarci su Twitter e Facebook.


