Caratteristiche di Kindle nascoste che devi conoscere
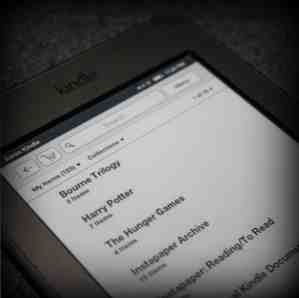
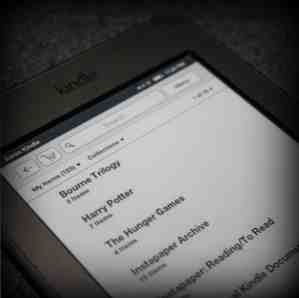 Con gli eBook in aumento, gli eReader, in particolare il Kindle di Amazon, stanno diventando sempre più popolari. Se hai un Kindle sei consapevole che puoi fare molto di più lettura su di esso? Ci sono molte altre funzionalità incluse nel Kindle che puoi sfruttare per rendere ancora più piacevole la tua esperienza di lettura.
Con gli eBook in aumento, gli eReader, in particolare il Kindle di Amazon, stanno diventando sempre più popolari. Se hai un Kindle sei consapevole che puoi fare molto di più lettura su di esso? Ci sono molte altre funzionalità incluse nel Kindle che puoi sfruttare per rendere ancora più piacevole la tua esperienza di lettura.
Si tratta di funzionalità come la cattura di schermate, il bookmarking rapido, le traduzioni, la condivisione su Facebook e Twitter, la sintesi vocale, l'accesso integrato a Wikipedia, la protezione del passcode e molto altro. Entriamo nell'esplorazione del dispositivo che intrattiene molto più del nostro senso del tatto.
Ottenere il Sentire
Uno dei vantaggi del Kindle Touch è che si ottiene più spazio sullo schermo per la lettura, ma il “inconveniente” è che potresti non sapere tutti i trucchi per fare le cose. Se hai avuto Kindle abbastanza a lungo, probabilmente ne hai già scoperti alcuni.
Prendere schermate
Ho deciso di introdurre la possibilità di prendere screenshot prima, in modo che mentre stai leggendo l'articolo non ti stia chiedendo come ho fatto a togliere le immagini dal mio Kindle - questo non sarebbe giusto. Ho scoperto per la prima volta come scattare uno screenshot quando stavo scrivendo il mio articolo sul salvataggio di articoli da Internet sul tuo Kindle Come salvare gli articoli Web da leggere in seguito sul tuo Kindle non tablet Come salvare gli articoli Web da leggere in seguito sul tuo non-tablet Kindle Siamo stati tutti lì - stai navigando in Internet e trovi un ottimo articolo che ti piacerebbe leggere. Ma c'è così tanto da fare e sai che non dovresti avere il tempo di leggere ... Leggi altro (che consiglio vivamente di leggere perché ha cambiato il modo in cui navigo sul web). Stavo cercando di capire come fare uno screenshot, quando una semplice ricerca su Google ha rivelato due semplici passaggi.

- Tieni premuto il tasto Home e tocca lo schermo.
- Continua a tenere premuto il pulsante Home per un secondo o due aggiuntivo dopo il tocco.
Gli screenshot vengono quindi salvati nella cartella Kindle principale che viene visualizzata quando viene collegata al computer.

All'inizio, potrebbero volerci un paio di tentativi per abbatterlo. Di tanto in tanto non riesco ancora a ottenere lo screenshot. Non c'è nessun messaggio o indicazione che tu abbia preso con successo. Tuttavia, ho notato che se ritorna alla pagina iniziale dopo aver tentato di fare uno screenshot, non ha funzionato.
Saltare attraverso i capitoli
Proprio come girare le pagine, lo stesso metodo funziona per navigare tra i capitoli. Scorri il dito su e giù per andare al capitolo precedente o successivo. Questo è ottimo per navigare velocemente attraverso un libro, se per caso non conoscessi la posizione o il numero di pagina che stai cercando. Per andare al capitolo precedente scorri in basso in alto. Per andare al capitolo successivo scorrere dall'alto verso il basso.
Segnalibro rapido
Un'altra grande caratteristica del Kindle è la possibilità di aggiungere una pagina ai segnalibri. comunque, il “tradizionale” il metodo richiede diversi passaggi. Se si desidera aggiungere un segnalibro (o rimuovere rapidamente un segnalibro) in modo da poter tornare a leggere, provare a toccare l'angolo in alto a destra. Vedrai a “dog-ear” indicazione di stile.

Visualizza immagini a schermo intero
Questa è una piccola funzionalità per essere in grado di utilizzare di volta in volta. Se si desidera visualizzare solo un'immagine senza testo attorno ad essa, toccare l'immagine per selezionarla e verrà visualizzata una lente di ingrandimento su di essa.

Tocca di nuovo l'immagine e verrà visualizzata a schermo intero. Se ci sono molte immagini che vuoi vedere più grandi, ti consiglio di utilizzare la modalità Paesaggio, che spiegherò come usare in seguito.

Ascolta Per il tuo cuore ... Er ... Kindle
Eri consapevole che puoi ascoltare il tuo Kindle. Beh, forse lo sei stato perché hai notato gli altoparlanti sul retro e il jack delle cuffie sul fondo, ma a cosa serve davvero? Bene, puoi riprodurre MP3 su di esso. Ma ovviamente non è un lettore musicale. Tuttavia, ci sono due caratteristiche che funzionano bene nell'utilizzare la funzione audio.
Riproduci libri audio
Ha senso solo che Kindle funzioni bene con gli audiolibri poiché Amazon ora possiede Audible.com. Recentemente ho prelevato un libro gratis da lì e ho avuto la possibilità di ascoltarlo, e devo dire che sono stato molto contento. La qualità era buona così come le opzioni sullo schermo. Un'altra cosa eccezionale è Audible offre Whispersync che sincronizza i tuoi acquisti direttamente sul tuo Kindle come fa Amazon.

Text-To-Speech
Text-To-Speech è diverso da un audiolibro in quanto è fatto all'interno del Kindle. Tuttavia, ho scoperto che solo alcuni libri lo permettono. Non sono a conoscenza di ciò che tutti i libri possono essere trasmessi attraverso il Text-to-Speech, ma se riesci a superare la voce monotona, la voce dal suono anonimo, è una caratteristica piuttosto utile. Soprattutto se stai cercando di addormentarti! Basta collegare le cuffie e Text-to-Speech via - ti addormenterai in pochissimo tempo. A parte gli scherzi però, è una bella caratteristica di avere con il Kindle.
Vedere I vantaggi dell'evidenziazione
Evidenziare i passaggi negli eBook è grandioso, ma lo sapevate che ci sono più funzionalità di appena evidenziare e accedere al dizionario? Da lì puoi selezionare Evidenzia o Altro per visualizzare altre opzioni. Se hai selezionato più di una parola vedrai un popup con quattro caselle: “Condividere,” “Aggiungi nota,” “Evidenziare” e “Di Più… ”

“Nascosto” sotto il pulsante più ci sono altre due caratteristiche in più “Condividere” e “Aggiungi nota.” Questi sono accesso e traduzione di Wikipedia. Questo è anche il luogo in cui è possibile segnalare un errore all'interno del contenuto.

Quando selezioni il campo di condivisione, pubblichi tutto ciò che hai selezionato più il testo che scrivi. Se hai impostato il tuo Kindle per postare su Facebook e Twitter, pubblicherà su quelli oltre a condividere l'estratto con il tuo profilo Amazon.

Aggiungere una nota è anche una bella caratteristica, e abbastanza auto-esplicativa.

Essere in grado di cercare le cose su Wikipedia è eccellente. Lo adoro. Ci sono molti modi per cui, ma nella sua forma più semplice è bello avere un dizionario aggiuntivo, dato che l'Oxford American Dictionary è leggermente obsoleto. Come puoi vedere qui sotto, ho “MP3” selezionato, ma non lo riconosce, quindi mostra la prossima cosa migliore.

Tuttavia, Wikipedia ovviamente è sempre aggiornato e richiama una definizione più che dettagliata di “MP3.”

Se si tocca “Avvia Wikipedia” nel popup, ti porterà alla pagina stessa formattata per il Kindle.

L'ultima di queste funzionalità è la traduzione. Questa è una funzionalità davvero fantastica che Amazon non ha necessariamente dovuto includere, ma è stata intelligente a farlo.

Kindle può tradurre in 16 lingue e sono sicuro che continuerà a crescere.

Altre grandi caratteristiche per i tuoi sensi (mi dispiace non assaggiare o annusare qui)
In precedenza ho menzionato la modalità Paesaggio e che può essere utilizzata per visualizzare immagini più grandi. Funziona bene, ma il formato nei libri a volte non viene creato per questo, quindi di tanto in tanto ci sono alcuni piccoli problemi. Tuttavia, è un ottimo modo per visualizzare foto più grandi in modo più dettagliato e persino leggere un libro in un modo diverso.

Per accedervi, vai al menu mentre leggi un libro e tocca “Modalità panoramica.”

Un'altra caratteristica fantastica è il blocco di Kindle con un passcode che deve essere inserito per poterlo utilizzare. L'ho messo da parte per evitare che qualcuno acquistasse qualcosa sul mio account Amazon (sia per errore che di proposito). La possibilità è scarsa, ma nel caso in cui la lascio incustodita, preferirei che non ci fosse qualcuno che ci scherza.
Per abilitare questo andare a Menu, poi impostazioni, poi Opzioni del dispositivo. Device Passcode è la prima opzione. Qui puoi attivare / disattivare il passcode e cambiarlo.

Infine, la funzione di organizzare i tuoi libri in collezioni. Di tutti loro, questo è probabilmente il mio preferito. Potresti aver visto nell'immagine introduttiva all'inizio come ho “cartelle” e sotto quelli un numero che rappresenta quanti oggetti ci sono in ognuno. Ecco come funzionano le collezioni.
Innanzitutto quando ho iniziato ad accumulare tutti i miei eBook e articoli sul mio Kindle, è diventato un casino. Era difficile da navigare. Ora sono in grado di trovare facilmente ciò che voglio e anche il tempo necessario per scorrere l'elenco è inferiore.

Puoi personalizzare questo come vuoi, ma ne ho organizzato alcuni per libro se ce n'è più di uno nella serie. Altri per tipo e alcuni sono semplicemente inseriti in una lista archiviata, come vecchi articoli di Instapaper che ho letto, ma non ho bisogno di mescolarmi con quello che sto leggendo attualmente. Per utilizzare le tue raccolte nel modo migliore, ti consiglio di ordinare i tuoi libri per Collezioni.

Proprio come ogni libro, ogni collezione ha anche le sue impostazioni.

Conclusione
Il Kindle è sicuramente un lettore di eBook completo e probabilmente il migliore disponibile. Sarò onesto, l'unica caratteristica che vorrei fosse una luce che brillava dal lato (non un controluce). Se fosse così, non credo che ci sarebbe nulla che manchi! Se desideri rendere ancora più efficace il tuo Kindle, dai uno sguardo ad alcuni di questi hack, nota che sono abbastanza avanzati.
Cosa ne pensi delle funzionalità di Kindle? C'è qualcosa che desideri che abbia? Sapevi di questi o ci sono quelli che vorresti segnalare? Se è così, assicurati di farlo di seguito nei commenti.
Scopri di più su: Amazon Kindle, Amazon Kindle Fire, Ebooks, eReader.


