10 modi intelligenti per ottimizzare il processo di spegnimento di Windows
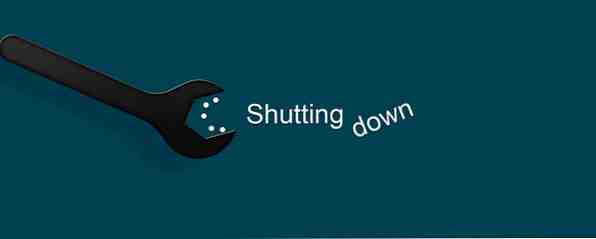
Il tuo tempo di avvio di Windows Come rendere Windows 8 Boot ancora più veloce! Come rendere Windows 8 Boot ancora più veloce! Windows 8 potrebbe avere un sacco di problemi, ma un tempo di avvio lento non è uno. Windows 8 si avvia velocemente! Tuttavia, c'è spazio per miglioramenti. Vi mostriamo come misurare e ottimizzare il vostro avvio di Windows ... Read More è record-breaking, ma ogni arresto rimane un calvario? È tempo di reprimere l'ottimizzazione di questo processo per risparmiare tempo. La maggior parte di questi passaggi è semplicissima e richiede solo pochi secondi, promessi!
Soluzioni super veloci
Tasti rapidi
La scorciatoia da tastiera più popolare di Windows, CTRL + ALT + CANC, anche questo compito viene completato. Che tu sia su Windows 7 o 8, nota il pulsante di accensione in basso a destra, e via.

Sia in Windows 7 e 8, facendo clic ALT + F4 con il desktop selezionato si aprirà la finestra di dialogo Chiudi sessione. Se ti dimentichi di selezionare il desktop, noterai che questo è anche un modo efficace per chiudere qualsiasi programma.

Personalizza le Opzioni risparmio energia
Il tuo laptop può essere spento da facendo clic sul pulsante di accensione o chiudendo il coperchio. Basta selezionare il rispettivo comportamento dalle opzioni di alimentazione Windows 7 Opzioni di alimentazione e modalità di sonno spiegate Windows 7 Opzioni di alimentazione e modalità di sospensione spiegate Quando Windows 7 è stato lanciato, uno dei punti di forza di Microsoft è che è stato progettato per prolungare la durata della batteria. Una delle caratteristiche principali che gli utenti noteranno effettivamente è che lo schermo si attenua prima ... Leggi altro. Puoi anche scegliere diversi comportamenti, a seconda che il tuo computer sia alimentato a batteria o collegato. Puoi trovare queste opzioni nella barra laterale del pannello di controllo sotto Hardware e suoni e Opzioni di alimentazione o cerca Windows per spegnimento.

Spare A pochi secondi
Arresta i servizi più velocemente
Windows è famoso per testare la tua pazienza; almeno se stai utilizzando le impostazioni predefinite. Fortunatamente, la maggior parte delle impostazioni predefinite può essere personalizzata. In questo caso, puoi ridurre il timeout per uccidere un servizio che non risponde, che è un hack del registro.
Per aprire l'Editor del Registro di sistema, fare clic su WINDOWS + R, quindi digita regedit e colpisci accedere. Nell'Editor del Registro di sistema, cercare HKEY_LOCAL_MACHINE \ SYSTEM \ CurrentControlSet \ Control e fai doppio clic sulla stringa WaitToKillServiceTimeout Sul lato destro. Modificare il valore da 12000 a 2000 e fare clic ok. I servizi verranno disattivati dopo 2 secondi anziché 12.

Se Windows impiega un'eternità per spegnersi Windows sta per spegnersi per sempre? Prova questo! Windows sta per spegnersi per sempre? Prova questo! Stai spegnendo il tuo PC; quanto può essere difficile? La chiusura è un processo complesso e molto può andare storto. Se Windows 7, 8.1 o 10 rimane bloccato, consulta la nostra risoluzione dei problemi ... Leggi di più, potresti trovare soluzioni nel rispettivo articolo.
Scorciatoia rapida scorciatoia
Se non si desidera utilizzare una scorciatoia da tastiera, creare invece una scorciatoia rapida di spegnimento. Posizionalo sul desktop, nella barra di avvio veloce 7 Barre degli strumenti utili che puoi aggiungere alla barra delle applicazioni di Windows 7 Barre degli strumenti utili che puoi aggiungere alla barra delle applicazioni di Windows Il desktop di Windows può essere uno spazio di lavoro superproduttivo. Le barre degli strumenti nativi possono aiutarti a renderlo ancora più efficiente mettendo scorciatoie e informazioni a portata di mano. Diamo un'occhiata più da vicino. Leggi di più, o rendilo un riquadro sulla schermata di avvio di Windows 8. Ora puoi cliccarlo con il mouse o inserirlo sul touchscreen e il tuo computer si spegnerà immediatamente.
Per creare il collegamento rapido Chiudi sessione, fai clic con il pulsante destro del mouse sul desktop, nel menu che si apre vai a Nuovo e scorciatoia. Incolla shutdown.exe / s / t 0 (vedi sotto per maggiori dettagli sulla sintassi) nel posizione dell'oggetto campo della finestra di scelta rapida, quindi fare clic su Il prossimo, digitare un nome e fare clic finire.

Puoi anche cambiare l'icona predefinita del collegamento (fai clic con il pulsante destro del mouse e seleziona Proprietà) e trascinalo in una posizione che è più utile per te.
Geek Out
Strumenti del timer di spegnimento
Non si tratta sempre di chiudere Windows più facilmente o più velocemente, a volte è sufficiente fare in tempo a spegnere. Qui è dove strumenti come SmartPower (la nostra recensione SmartPower spegne automaticamente il computer dopo il download è stato completato [Windows] Spegni automaticamente il computer dopo il download è terminato [Windows] Lasciando il computer acceso per scaricare i file può essere una mossa intelligente, ma cosa succede quando il download termina? Il computer rimane acceso, non fa altro che sprecare elettricità e ti costa un po 'di soldi ... Leggi di più), Sleep Timer (il nostro Sleep Timer recensione Sleep Timer: Spegni automaticamente o riavvia il computer quando ne hai bisogno per dormire Timer: Spegni automaticamente o riavvia il computer quando ne hai bisogno Per saperne di più), o Timer spegnimento (la nostra recensione del timer di spegnimento spegne automaticamente il computer con il timer di spegnimento [Windows] Spegni automaticamente il computer con il timer di spegnimento [Windows] Ulteriori informazioni ) entra in gioco. È possibile impostarli per accendere o spegnere automaticamente il computer in base a una pianificazione o ad altre condizioni.
Sleep Timer è il più elementare del gruppo, mentre SmartPower e Shutdown Timer sono dotati di funzionalità avanzate, come lo spegnimento al termine del download o quando l'utilizzo della memoria o la temperatura della CPU raggiungono una determinata soglia.

Spegnimento remoto di Outlook
Abbiamo prima segnalato questo trucco di Outlook Come riavviare o spegnere il computer in remoto utilizzando Microsoft Outlook Come riavviare o spegnere il computer in remoto utilizzando Microsoft Outlook Leggi di più nel 2009 e di recente Lifehacker ha raccolto una soluzione simile pubblicata su GuidingTech. In breve, puoi usare Outlook Regole e avvisi per avviare un file batch quando arriva un'email che corrisponde a criteri specifici. Il file batch attiverà l'arresto rapido utilizzando il comando menzionato sopra e descritto in dettaglio più avanti.

Arresto riga di comando
Lo spegnimento della riga di comando è stato menzionato brevemente sopra, ma merita il suo spazio per elaborare la sintassi. Nella linea shutdown.exe / s / t 0, S è l'acronimo di shutdown, e / t 0 per il tempo fino allo spegnimento, in questo caso zero secondi. Questi valori possono naturalmente essere ottimizzati. Sostituzione /S con / r riavvierà il computer. Aggiunta / f costringerà le applicazioni in esecuzione a chiudere. Con c ” Messaggio “ puoi aggiungere una nota personalizzata di un massimo di 127 caratteri.
Microsoft TechNet ha un riepilogo completo della sintassi. Una volta che conosci questi valori a memoria, puoi spegnere manualmente il tuo computer in qualsiasi modo desideri. Clic WIN + R per avviare la finestra di dialogo Esegui, digitare il comando desiderato e premere accedere.

Aggiornamento a Windows 8.1 Update 1 Aggiornamento di Windows 8.1 È qui! Che cos'è e come ottenerlo ora L'aggiornamento di Windows 8.1 è qui! Che cos'è e come ottenerlo Ora Sei curioso dell'ultimo aggiornamento di Windows 8.1 o non sei sicuro di cosa si tratta? KB2919355 è un aggiornamento cumulativo fornito di funzionalità utili. Può anche essere rimosso in caso di problemi. Leggi di più
Potresti aver capito come spegnere Windows 8 Come spegnere Windows 8 Come spegnere Windows 8 Windows 8 apporta le più grandi modifiche all'interfaccia familiare di Windows da Windows 95. L'opzione Chiudi sessione non è quella in cui ti aspetteresti per trovarlo, infatti, l'intero menu Start classico e Start ... Leggi di più, ma lo sapevi che è ancora più semplice in Windows 8.1? Microsoft ha aggiunto un'opzione di spegnimento al menu power user 8 modi per migliorare Windows 8 con Win + X Menu Editor 8 modi per migliorare Windows 8 con Win + X Editor menu Windows 8 contiene una funzionalità quasi nascosta che devi sapere! Premi il tasto Windows + X o fai clic con il tasto destro nell'angolo in basso a sinistra dello schermo per aprire un menu che ora puoi personalizzare. Leggi altro, che puoi aprire con la scorciatoia da tastiera WIN + X. Con l'aggiornamento 1, la maggior parte degli utenti vedrà anche un pulsante di accensione accanto alla foto del profilo nella parte superiore destra della schermata Start.

Perché chiudere Windows al primo posto?
La pazienza è una risorsa limitata e ne hai bisogno per cose più importanti dell'attesa su Windows. Molti utenti affermano che la sospensione di Windows non funziona Quando Power Saving Fails: Risolvere i problemi di sospensione di Windows 7 quando il risparmio energetico non riesce: risolvere i problemi di sospensione di Windows 7 Quando si utilizza l'opzione di spegnimento di ibernazione, Windows 7 salva i contenuti della memoria del computer in disco e spegne il computer. Se il tuo computer non può essere ibernato o non riprende correttamente dal letargo, lì ... Leggi di più bene, ma per me va bene da anni. C'è qualcosa di rassicurante nel tornare a dove ti sei interrotto il giorno precedente.
Spegni il tuo computer o lasci correre i consigli per risparmiare energia per l'acquisto e l'uso dell'elettronica Consigli per il risparmio energetico per l'acquisto e l'utilizzo dell'elettronica L'elettronica costituisce una parte significativa dei costi energetici domestici. Computer, stampanti e router WiFi rappresentano da soli il 25% della bolletta elettrica. Mentre l'elettronica sta diventando più efficiente, il loro maggiore utilizzo compensa ... Per saperne di più? Conoscete altre scorciatoie o opzioni intelligenti che non ho menzionato? Per favore condividi nei commenti!
Scopri di più su: Windows 7, Windows 8.


