10 suggerimenti su Task Manager di Windows che non sapevi
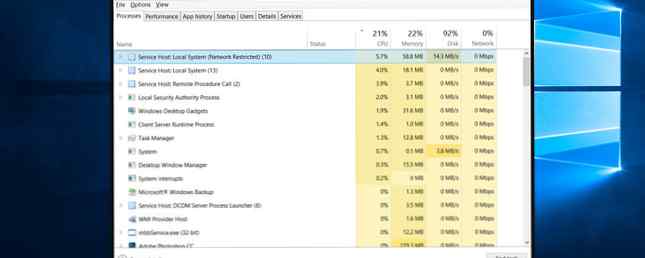
Se sei come la maggior parte degli utenti di Windows, l'unica volta che apri Task Manager è quando un'applicazione è bloccata e devi ucciderla. È perfetto usare il Task Manager per questo, ma dovresti sapere che potresti trascurare alcune funzionalità che potresti trovare utili se solo tu ne conoscessi.
Quando Microsoft ha rinnovato il Task Manager in Windows 8 Il Task Manager di Windows 8: una gemma nascosta con chiarezza Il Task Manager di Windows 8: una gemma nascosta in buona vista Mentre molte parti di Windows 8 sono discutibili (forse Modern è il futuro, forse è no), un elemento di Windows 8 che ha subito una massiccia revisione e reso inequivocabilmente più impressionante è il ... Per saperne di più, la gente si è scagliata e si è lamentata del fatto che Microsoft aveva rovinato ancora un'altra cosa che non era rotta per cominciare. Ma non tutto è andato male, e con i miglioramenti extra apportati a Windows 10, il Task Manager è in realtà piuttosto fantastico ora.
Diamo un'occhiata più da vicino a cosa potresti perdere. (Queste funzionalità potrebbero non essere disponibili prima di Windows 8, ma il Task Manager di Windows 7 è ancora abbastanza bello Mysteries del Task Manager di Windows 7: Perché non hai bisogno di un mistero alternativo del Task Manager di Windows 7: perché non sei C'è bisogno di un'alternativa Questo potrebbe sembrare contrario a ciò che si legge su Internet, ma il Task Manager di Windows va bene così com'è - non ha bisogno di una sostituzione. Si potrebbe interpretarlo come un semplice ... Per saperne di più!)
1. Avviare il Task Manager
A partire da ora, ci sono cinque diversi modi per avviare il Task Manager. Alcuni sono ben noti e comunemente usati, ma alcuni sono meno ovvi, più facili da usare e probabilmente migliori per l'utente medio. Scegli quello che preferisci e usalo per il contenuto del tuo cuore.
1. Ctrl + Alt + Canc. Ecco il metodo che quasi tutti conoscono. Non c'è niente di sbagliato in questo, ma in Windows 10, non avvia direttamente il Task Manager. Invece, ti offre una scelta e devi fare clic sull'opzione Task Manager per avviarla. che schifo.
2. Ctrl + Maiusc + Esc. Questa scorciatoia da tastiera avvia immediatamente il Task Manager, non è necessaria alcuna selezione di opzioni. Ciò che è bello è che è possibile eseguirlo con una mano (a differenza di Ctrl + Alt + Canc, che richiede due mani per la maggior parte delle persone). Personalmente, questo è il metodo che preferisco usare.
3. La barra delle applicazioni. Se fai clic con il tasto destro sulla barra delle applicazioni nella parte inferiore dello schermo, c'è un'opzione che probabilmente hai perso più e più volte: Task Manager! Questo è il metodo più semplice da usare se hai le mani fuori dalla tastiera.

4. Il menu Power User. Un sacco di gente non si rende conto di quanto sia utile il menu Power User. 10 Superpotenze di Windows trascurate e come accedervi 10 Superpotenze di Windows trascurate e come accedervi Con tutti i suoi angoli e anfratti, nemmeno i fan più duri di Windows hanno esplorato tutte le sue complesse funzionalità. Abbiamo raccolto questi suggerimenti e trucchi nascosti di Windows che pensiamo che qualcuno apprezzerà. Leggi di più . Puoi accedere al menu con la scorciatoia da tastiera Win + X 13 Trucchi Nifty "Windows Key" Da sapere ora 13 Trucchi Nifty "Windows Key" che dovresti sapere da ora La chiave di Windows può essere usata per fare un sacco di cose belle. Ecco le scorciatoie più utili che dovresti già utilizzare. Leggi altro o facendo clic con il pulsante destro del mouse sul pulsante Start. In entrambi i casi, seleziona l'opzione Task Manager. Questo è un altro ottimo modo per avviare Task Manager con nient'altro che il mouse.
5. Il comando Esegui. Aprire il prompt Esegui con Win + R scorciatoia da tastiera, quindi digitare taskmgr e colpisci accedere. È inoltre possibile eseguire questo comando nella barra degli indirizzi di Esplora file 10 Funzionalità poco conosciute di Esplora file di Windows 10 Funzionalità poco conosciute di Esplora file di Windows Non lasciate che Windows File Explorer imbrogli con il suo aspetto semplice. È capace di molte più azioni e ritocchi di quanto permetta! Lascia che ti mostriamo un sacco di loro. Leggi altro o nella barra di ricerca del menu Start 6 modi per hackerare e personalizzare il menu di avvio di Windows 10 6 modi per hackerare e personalizzare il menu di avvio di Windows 10 Il menu di avvio di Windows 10 combina elementi classici con riquadri moderni. Le piastrelle possono aggiungere molta libertà creativa. Ti daremo consigli e sveleremo trucchi per personalizzare l'intero menu Start in base alle tue preferenze. Leggi di più .
2. Scopri perché le app sono congelate
Come accennato in precedenza, il motivo più comune per aprire Task Manager è quello di uccidere un'applicazione bloccata Come uccidere i programmi che non rispondono al Task Manager Come uccidere i programmi che non rispondono al Task Manager Quando un programma Windows smette di funzionare, probabilmente il tuo primo istinto per visitare il Task Manager. Ecco una scorciatoia super veloce che puoi usare per uccidere le attività inattive. Leggi di più . Ma la prossima volta che ti trovi in quella situazione, non essere così veloce da premere il grilletto - è possibile che il programma non sia bloccato, impiega solo un po 'a elaborare un'attività.

Eliminare prematuramente un'applicazione attiva potrebbe causare la perdita di dati e anche se sei diligente nel mantenere buoni backup 5 fatti di backup di base Ogni utente di Windows dovrebbe sapere 5 fatti di backup di base che ogni utente di Windows dovrebbe sapere Non ci stanchiamo mai di ricordarti di fare backup e mantieni i tuoi dati al sicuro. Se ti stai chiedendo cosa, con quale frequenza e dove eseguire il backup dei file, abbiamo risposte dirette. Per saperne di più, potresti non essere in grado di recuperare tutto. Ecco perché, quando possibile, dovresti aspettare e vedere se un'applicazione congelata si risolve da sola.
Questo è quando il Analizza catena di attesa funzionalità nel Task Manager è utile. Può dirti quando un processo è bloccato in attesa su un altro processo, il che può aiutarti a identificare il motivo per cui un'applicazione non risponde (vale a dire quale processo è il vero colpevole). Disponibile solo nella scheda Dettagli.
3. Riavviare Windows Explorer
A volte potresti scoprire che alcune parti del tuo sistema non rispondono (ad esempio Barra delle applicazioni, Esplora file, Menu Start, ecc.) Mentre altre applicazioni funzionano correttamente. Il riavvio del computer risolverà il problema, ma potrebbe essere sufficiente riavviare Windows Explorer.

Questo è in realtà un problema abbastanza comune che Task Manager ora ha un'azione speciale per il processo di Esplora risorse: Ricomincia. Questo ucciderà il compito per te e lo riavvierà automaticamente. (Ti salva comodamente dal doverlo riavviare da solo.) Vale sempre la pena provare quando Windows è bloccato ma altre applicazioni non lo sono.
4. Monitorare prestazioni e risorse
Ecco dove il Task Manager brilla davvero. Non solo fornisce una panoramica di tutti i processi e le applicazioni in esecuzione, ma ha diversi strumenti per monitorare efficacemente le prestazioni del sistema e il modo in cui vengono allocate le risorse.

Prova questi sotto la scheda Prestazioni:
- Sorvegliante delle risorse: Clicca su Open Resource Monitor nella parte inferiore della finestra per avviare Resource Monitor, che è un modo avanzato per visualizzare i dati in tempo reale sul sistema: thread utilizzati, tempi di risposta del disco, interruzioni esatte della RAM utilizzata dai processi, ecc..
- Modalità generali: Fai clic con il pulsante destro in qualsiasi punto della barra laterale sinistra e seleziona Nascondi grafici per nascondere i grafici e Vista sommaria per visualizzare nient'altro che la barra laterale. L'altro modo funziona anche: fai clic con il tasto destro in qualsiasi punto del pannello di destra e seleziona Vista di riepilogo del grafico per visualizzare nient'altro che il grafico corrente.
- Informazioni diagnostiche: Con qualsiasi tipo di risorsa selezionato (ad es. CPU, memoria, disco, ecc.), Puoi fare clic con il pulsante destro del mouse ovunque e selezionare copia per caricare un'istantanea diagnostica negli Appunti. Incollalo ovunque, ad esempio nel Blocco note, in un'e-mail o in un post del forum, poiché potrebbe essere d'aiuto nella risoluzione dei problemi.
- Dettagli di rete: Con Rete selezionata, fare clic con il tasto destro nel pannello di destra e selezionare Visualizza dettagli di rete per ottenere una ripartizione in tempo reale di cose come l'utilizzo della rete, la velocità di collegamento, i byte inviati e ricevuti, ecc.
- Altri dettagli utili: Ogni tipo di risorsa presenta alcuni dettagli interessanti che potrebbero rivelarsi utili, ad esempio Uptime di sistema in CPU, Slot RAM utilizzati in memoria e Velocità di lettura / scrittura su disco.
5. Cerca online per processi sospetti
Di tanto in tanto, potresti trovare alcuni nomi di processi dall'aspetto sospetto in Task Manager. Il più delle volte saranno legittimi, ma non dovresti mai presumere che un processo sia benevolo, specialmente se non ne hai mai visto o sentito parlare prima.

Windows può aiutare. Basta fare clic destro su qualsiasi processo e selezionare il Cerca online azione. Questo avvierà una ricerca nel tuo browser con il nome dell'applicazione e il nome del processo, che ti aiuterà a determinare se è sicuro o malizioso.
La prossima volta che individua un processo sospetto in esecuzione in Windows Come gestire i processi sospetti di Task Manager di Windows Come gestire i processi sospetti di Task Manager di Windows CTRL + ALT + CANC alias è il modo più rapido per aggiungere confusione. Ordinando i processi di Task Manager, potresti notare qualcosa come svchost.exe che utilizza il 99% della tua CPU. Quindi ora ... Per saperne di più, questo dovrebbe essere il primo passo che fai. Se i risultati della ricerca indicano che il processo potrebbe essere correlato al malware, è necessario eseguire ulteriori passaggi per eseguire la scansione e rimuovere potenziali infezioni sul PC 10 passaggi da eseguire quando si rileva il malware sul computer 10 passaggi da eseguire quando si rileva il malware sul proprio Computer Vorremmo pensare che Internet sia un posto sicuro dove trascorrere il nostro tempo (tosse), ma sappiamo tutti che ci sono dei rischi dietro ogni angolo. Email, social media, siti Web dannosi che hanno funzionato ... Leggi di più .
6. Aggiungi colonne aggiuntive per i dettagli
Per impostazione predefinita, il nuovo Task Manager mostra solo cinque colonne quando si elencano i processi: Nome, CPU, Memoria, Disco e Rete. Sebbene questi siano i dettagli più importanti, puoi effettivamente aggiungere fino a sei colonne semplicemente facendo clic con il pulsante destro del mouse sull'area dell'intestazione.
Le colonne aggiuntive sono Type (o tipo di processo), Status, Publisher, PID (o ID processo), Nome processo (di solito il file eseguibile) e Riga di comando (il comando ei parametri utilizzati all'avvio del processo).

Tutti possono essere utili nella giusta situazione, ma trovo che il Nome processo sia particolarmente utile perché è più facile individuare le applicazioni sospette in base al nome del processo rispetto al nome dell'applicazione. Anche la colonna Publisher può essere utile quando qualcosa sembra sospetto.
È anche possibile aggiungere colonne aggiuntive nella scheda Avvio, a scopo di risoluzione dei problemi (come CPU e I / O su disco all'avvio) o solo per vedere quali processi di avvio sono ancora in esecuzione (con la colonna In esecuzione).
7. Passa tra valori e percentuali
Quando si sfoglia l'elenco dei processi, la colonna della CPU può essere visualizzata solo con percentuali, ma le altre tre colonne predefinite possono avere i loro display commutati tra valori assoluti e percentuali.

Le percentuali sono migliori quando hai bisogno di capire come l'utilizzo delle risorse di un particolare processo è comparabile alla quantità totale di quella risorsa disponibile. È bello sapere se Opera utilizza 40 MB di RAM, ma può anche essere utile sapere che è solo il 2% di tutta la RAM del sistema.
Per attivare questi, basta fare clic destro su qualsiasi processo, navigare al Valori delle risorse sottomenu, selezionare il tipo di risorsa che si desidera modificare e selezionare Valori o Percentuali.
8. Gestisci facilmente le finestre delle app
Task Manager è lontano dal miglior strumento di gestione delle finestre, ma ha alcune azioni che potresti trovare utili. Per accedervi, devi fare clic sulla freccia del pulldown accanto a quella che desideri gestire. Funziona solo per gli elementi elencati nella sezione App della scheda Processi.

Una volta aperto il menu a discesa di un elemento, fai clic con il pulsante destro del mouse e vedrai cinque azioni della finestra per tale applicazione:
- Passa a: Porta l'attenzione sull'applicazione e minimizza Task Manager sulla barra delle applicazioni.
- Portare in primo piano: Porta l'attenzione sull'applicazione, ma non minimizza il Task Manager. Non funziona se c'è un'altra applicazione che è “Sempre in cima”.
- Minimizzare: Riduce al minimo l'applicazione senza mettere a fuoco la finestra dell'applicazione.
- massimizzare: Massimizza l'applicazione senza mettere a fuoco la finestra dell'applicazione.
- Ultimo compito: Uccide completamente l'applicazione.
9. Apri posizioni dei file di app
Ti capita spesso di doverti spostare verso la posizione installata di un particolare programma? Forse hai bisogno di modificare alcuni file di configurazione, o forse vuoi rilasciare alcuni nuovi file di temi per quel particolare programma.
Scansionare con File Explorer è un modo per farlo, ma richiede così tanti clic e consuma così tanto tempo. Piuttosto, se il programma è già in esecuzione, Task Manager può aiutarti ad arrivare in tempo record.

Basta fare clic destro su qualsiasi processo e selezionare Aprire la destinazione del file. Questo ti porterà direttamente alla cartella che contiene il file eseguibile del processo (cioè lo stesso file che appare nella colonna Nome processo se lo hai attivato). Super veloce, super conveniente.
Funziona per applicazioni, processi in background e processi di Windows: praticamente tutto ciò che appare nella scheda Processi può essere rapidamente accessibile in questo modo.
10. Avviare direttamente il prompt dei comandi
Nel Task Manager, puoi andare al menu File e selezionare Esegui una nuova attività per lanciare il prompt Esegui. La maggior parte delle persone lo sa, poiché era il modo migliore per riavviare manualmente un Windows Explorer congelato nelle versioni precedenti di Windows.

Bene, se tu tieni premuto il tasto Ctrl allo stesso tempo fai clic sul Esegui una nuova attività azione, in realtà lancia il prompt dei comandi invece del prompt Esegui. Non siamo sicuri del motivo per cui questo è nascosto dietro un modificatore Ctrl segreto perché è in realtà un trucco abbastanza carino che molti non sono a conoscenza di.
Per essere onesti, ci sono molti altri modi per lanciare il Prompt dei comandi 7 Suggerimenti rapidi per migliorare il prompt dei comandi di Windows 7 Suggerimenti rapidi per migliorare il prompt dei comandi di Windows Dovresti saperne di più sul prompt dei comandi. È una risorsa più preziosa di quanto la maggior parte delle persone capisca. Questi suggerimenti miglioreranno l'esperienza della linea di comando, anche se sei un utente esperto. Leggi di più, ma è comunque bene sapere che questo trucco esiste. Non sai mai quando potresti aver bisogno di usarlo.
Come si usa il Task Manager?
Per l'utente medio, il Task Manager è più che sufficiente per fornire le informazioni di sistema necessarie per tenere sotto controllo il sistema. Gli utenti esperti possono essere più felici con qualcosa di più avanzato, come una di queste alternative di Task Manager 5 Potenti alternative al Task Manager di Windows 5 Potenti alternative al task Task Task di Windows Killer sarebbe un nome migliore per il Task Manager di Windows nativo dal momento che portiamo solo fino a uccidere i processi che non rispondono. I Task Manager alternativi ti consentono di gestire effettivamente i tuoi processi. Leggi di più .
Ancora una volta, alcune delle funzionalità sopra menzionate potrebbero non essere disponibili prima di Windows 10, quindi questo potrebbe essere uno dei molti motivi validi per l'aggiornamento a Windows 10 10 Motivi convincenti per l'aggiornamento a Windows 10 10 Motivi convincenti per l'aggiornamento a Windows 10 Windows 10 è in arrivo il 29 luglio. Vale la pena aggiornarlo gratuitamente? Se non vedi l'ora di giocare a Cortana, giochi all'avanguardia o un supporto migliore per i dispositivi ibridi - sì, sicuramente! E ... Per saperne di più .
Cosa ne pensi del Task Manager? Riesci a pensare ad altre caratteristiche che dovrebbe avere? Cosa lo renderebbe più utile? Diteci nei commenti qui sotto!
Scopri di più su: Manutenzione computer, Windows 10, Windows 7, Windows 8, Windows 8.1, Task Manager di Windows.


