15 Attività avanzate PowerShell può gestire Windows 10
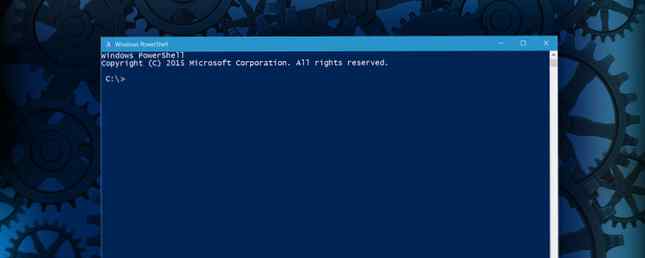
PowerShell può essere una prospettiva molto intimidatoria per un utente inesperto. Aumenta la produttività con Windows Gli script di PowerShell aumentano la tua produttività con Windows Script di PowerShell E se potessi portare la produttività di Linux a Windows? La maggior parte delle distribuzioni Linux viene fornita con la potente shell di Bash. PowerShell è un terminale altrettanto potente per Windows. Leggi di più . Nel 2016, c'è qualcosa di arcano e arcaico in un'interfaccia testuale, ma diventare abili può aiutarti a prendere il controllo del tuo computer in modi che potresti non aver mai pensato possibile.
Un esperto può utilizzare PowerShell per eseguire tutti i tipi di attività relative a tutte le aree del sistema, ma questo tipo di padronanza viene solo comprendendo le basi e molta pratica. Comprendendo queste quindici attività, puoi iniziare a capire cos'è PowerShell e avere un'idea di quanto le sue capacità raggiungono.
Apertura di un prompt PowerShell elevato
Per iniziare con una di queste attività, è necessario aprire un prompt di PowerShell con privilegi elevati. Per fare ciò, digitare Powershell nella barra di ricerca di Windows, tasto destro del mouse il risultato appropriato e selezionare Esegui come amministratore.

In alternativa, puoi semplicemente digitare PowerShell nella barra di ricerca e premere CTRL + MAIUSC + INVIO per ottenere lo stesso risultato.
Imposta la data e l'ora
Esistono molti modi per impostare la data sul tuo computer, ma la semplicità dei seguenti comandi di PowerShell ne fanno una buona pratica per un principiante 6 Comandi di PowerShell di base per ottenere di più da Windows 6 I comandi di base di PowerShell per ottenere di più da Windows PowerShell è cosa ottieni quando dai steroidi al Prompt dei comandi di Windows. Ti garantisce il controllo di quasi ogni aspetto del sistema Windows. Ti aiutiamo a saltare la sua curva di apprendimento. Leggi di più . Tuttavia, dovresti fare attenzione mentre modifichi questi parametri su un computer che non è il tuo: gli orologi di sistema allineati in modo errato possono causare il caos in un ambiente Active Directory.
Per iniziare, apri un prompt di PowerShell con privilegi elevati e inserisci il seguente comando:
Set-Date-date "25/12/2016 alle 7:30 AM"
Premi Invio e il tuo computer dovrebbe avere l'impressione che sia il giorno di Natale. È quindi possibile testare l'apprendimento utilizzando lo stesso comando per riportare il sistema all'ora e alla data corrette, oppure comunicare al PC l'ora e la data automaticamente tramite l'app Impostazioni.
Regola la data e l'ora
In alcuni casi, potresti voler modificare la data e l'ora, piuttosto che cambiarla completamente. Per completare questo compito, useremo lo stesso Impostare la data cmdlet come prima con un metodo leggermente diverso:
Set-Date (Get-Date) .AddDays (2)
Sopra, puoi vedere che stiamo eseguendo un comando che recupera la data attualmente impostata sul computer, quindi attiva un altro processo che aumenta il giorno del mese sul valore desiderato. Potremmo anche usare AddHours, AddMinutes o AddSeconds per mettere a punto questa regolazione, o utilizzare un segno meno davanti al numero per tornare indietro nel tempo piuttosto che in avanti.
Verifica file e cartelle
I comandi di PowerShell possono semplificare la verifica della presenza di file e cartelle sul tuo computer, senza dover spendere tempo a scavare in File Explorer. Come ottenere il massimo da Windows 10 File Explorer Come ottenere il massimo da Windows 10 Esplora file Esplora file di Windows è una delle funzionalità più sottovalutate di Windows 10. Qui dimostriamo come gestire e controllare il file Explorer di Windows 10 dal basso verso l'alto e visualizzare le funzionalità che non hai mai ... Leggi altro. È una semplice questione di usare il Test-Path cmdlet per verificare se è presente qualcosa alla fine del percorso specificato. Ad esempio, per trovare un file denominato PowerShell.xls in una cartella intitolata Documents, utilizzerei un comando simile a questo (ovviamente, il percorso sarà diverso a seconda della gerarchia delle cartelle):
Percorso di prova c: \ Users \ Brad \ Documents \ PowerShell.xls
Tuttavia, non è necessario conoscere il nome esatto del file per eseguire una scansione. Un asterisco può essere usato come un carattere jolly 11 Suggerimenti per la ricerca avanzata di slack che dovresti utilizzare ora 11 Suggerimenti per la ricerca avanzata di slack che dovresti usare ora La ricerca tramite Slack può essere un problema se non ti avvali di questi suggerimenti avanzati per la ricerca. Leggi altro, utile se vuoi cercare un particolare tipo di file, come questo:
Percorso di prova c: \ Users \ Brad \ Documents \ *. Xls
Rinominare file e cartelle
Una volta che hai dimestichezza con i percorsi dei file, PowerShell può essere utilizzato per rinominare file e cartelle in modo rapido ed efficiente. Ricordati solo di aprire con Rename-Item cmdlet, quindi fornire il percorso esistente, quindi il nome desiderato, ad esempio:
Rinomina-Item c: \ Users \ Brad \ Documents \ PowerShellisDifficult.xls PowerShellisEasy.xls
Sposta file e cartelle
Spostare file e cartelle usando PowerShell è facile una volta che hai usato il Rename-Item cmdlet. Sostituisci semplicemente la parte del comando in cui devi specificare il nuovo nome con la sua nuova posizione:
Move-Item c: \ Users \ Brad \ Documents \ PowerShellisEasy.xls c: \ Users \ Brad \ Documenti importanti
Combinalo con il carattere jolly utilizzato in precedenza e puoi spostare rapidamente i file di un tipo particolare da una cartella a un'altra:
Sposta-Oggetto c: \ Utenti \ Brad \ Documenti \ *. Xls c: \ Utenti \ Brad \ Documenti importanti
Apri programmi
Il Invoke-Item cmdlet apre applicazioni o file direttamente dal prompt di PowerShell:
Richiama: elemento c: \ Windows \ System32 \ notepad.exe
Tuttavia, finché l'applicazione si trova nel percorso di Windows, è possibile fare lo stesso semplicemente con il suo nome in PowerShell in questo modo:
bloc notes
Apri file con programma predefinito
Questo cmdlet può essere effettivamente utilizzato per utilizzare i file di apertura, ma c'è un piccolo avvertimento da prendere in considerazione in anticipo. utilizzando Invoke-Item per inizializzare un file lo si aprirà in qualunque programma sia impostato come predefinito, quindi assicurati di averlo configurato in anticipo per soddisfare le tue esigenze:
Richiamare: elemento c: \ MakeUseOf \ Hello.txt
Apri file come batch
Il Invoke-Item Il cmdlet si illumina davvero quando è combinato con l'asterisco con caratteri jolly che abbiamo usato in precedenza. Con questo comando nel tuo arsenale, puoi aprire in un lampo i file di un'intera cartella:
Richiama: elemento c: \ MakeUseOf \ *. Txt
Leggi i file di testo
L'interfaccia testuale di PowerShell non sarà mai in grado di competere con VLC 6 Altre funzionalità di VLC Media Player È necessario provare 6 Altre funzionalità di VLC Media Player È necessario provare VLC è un lettore multimediale più potente di quanto si possa immaginare. Lo stai utilizzando al massimo delle sue potenzialità? Ecco alcuni suggerimenti. Leggi di più sulla quantità di tipi di file che può visualizzare. Tuttavia, è adatto per presentare il contenuto di file .txt usando il Get-Content comando:
Get-Content c: \ MakeUseOf \ Hello.txt

Tuttavia, potresti semplicemente voler vedere l'anteprima del file di testo piuttosto che visualizzare l'intero documento, specialmente se è particolarmente grande. In questo caso, possiamo usare il -conteggio totale parametro:
Get-Content c: \ MakeUseOf \ Hello.txt -totalcount 5

Come puoi vedere sopra, vengono visualizzate solo le prime cinque righe del documento.
Aggiungi a un file di testo
Puoi fare un passo oltre la lettura del contenuto di un documento .txt usando il Aggiungi contenuto cmdlet:
Aggiungi contenuto c: \ MakeUseOf \ Hello.txt "scritto da Brad Jones"
Tuttavia, questo sarà solo mettere il testo aggiunto alla fine del documento così com'è, che potrebbe non essere esattamente quello che stai cercando.

Qui puoi usare un carattere speciale per stabilire che vuoi aggiungere la tua aggiunta su una nuova riga:
Aggiungi contenuto c: \ MakeUseOf \ Hello.txt "" scritto da Brad Jones "

Potresti trovare alcuni altri caratteri speciali abbastanza importanti da poterli memorizzare in memoria mentre lavori con PowerShell 6 Comandi di PowerShell di base per ottenere di più da Windows 6 Comandi di PowerShell di base per ottenere di più da Windows PowerShell è ciò che ottieni quando dare steroidi al prompt dei comandi di Windows. Ti garantisce il controllo di quasi ogni aspetto del sistema Windows. Ti aiutiamo a saltare la sua curva di apprendimento. Leggi di più . Usando 'b si otterrà un backspace, e' b genererà una tabulazione orizzontale. Nel frattempo, "produrrà una sola citazione e '” produrrà una doppia citazione.
Misura un file di testo
Se stai cercando di rintracciare un determinato file con un nome anonimo, o se vuoi solo sapere quanto codice sei riuscito a produrre 4 domande da porsi prima di apprendere come codificare 4 domande da porsi prima di apprendere come programmare l'apprendimento un linguaggio di programmazione è popolare. Ma è per tutti? Prima di impegnarti a farlo, poniti le seguenti domande e sii onesto. Per saperne di più nel corso di una giornata di programmazione, PowerShell offre un metodo molto efficace per misurare il numero di righe in un file di testo. Usa il seguente comando:
Get-Content c: \ MakeUseOf \ Hello.txt | Misura oggetto

Ora, stiamo utilizzando due cmdlet all'unisono - e questo diventerà sempre più importante più approfondisci le funzioni di PowerShell 3 Clever PowerShell dopo l'aggiornamento a Windows 10 3 Funzioni di PowerShell intelligenti dopo l'aggiornamento a Windows 10 Windows 10 ci offre un nuovo PowerShell , essenzialmente Prompt dei comandi sugli steroidi. Questo articolo mostra come fare altrimenti impossibile con PowerShell. Ed è più facile di quanto pensi! Leggi di più .
Sicurezza e amministratore di sistema
Se il tuo computer presenta comportamenti insoliti 8 Problemi di Windows 10 e come risolverli 8 Problemi di Windows 10 e come risolverli L'aggiornamento a Windows 10 è stato semplice, ma alcuni utenti riscontreranno sempre problemi. Che si tratti di uno schermo lampeggiante, problemi di connettività di rete o esaurimento della batteria, è il momento di risolvere questi problemi. Per saperne di più, potresti non avere accesso ai canali che utilizzeresti normalmente per diagnosticare il problema. In momenti come questo, sapere come recuperare le stesse informazioni usando PowerShell può essere molto utile.
Get-Service è un cmdlet che vale la pena prendere nota, poiché chiamandolo visualizzerà tutti i servizi installati sul tuo computer insieme al loro stato corrente:
Get-Service
Tuttavia, possiamo usare un comando più complesso per stabilire il tipo di servizi che vogliamo vedere su:
Get-Service | Where-Object $ _. Status -eq "stopped"
Questo mostrerà solo i servizi che sono attualmente fermati controllando lo stato di ogni singolo oggetto (rappresentato nel comando da $ _). Potremmo sostituire la parola fermato con in esecuzione per ricevere l'insieme opposto di servizi.
Riavvia un servizio
Una volta stabilito che un problema sta causando il problema, possiamo riavviarlo direttamente da PowerShell:
Dbupdate di servizio di riavvio
Possiamo anche utilizzare un parametro che ci consente di fare riferimento al servizio tramite il suo nome visualizzato, piuttosto che il nome potenzialmente confuso che il sistema utilizza:
Restart-Service -displayname "Servizio di aggiornamento Dropbox"
Modifica un servizio
Alcuni problemi di assistenza potrebbero non essere risolti con un semplice riavvio. Se il tuo problema è causato da un servizio fastidioso che si apre automaticamente all'avvio Rimuovi elementi di avvio di Windows per riparare il tuo computer lento gratuitamente Rimuovi elementi di avvio di Windows per risolvere il tuo computer lento per i programmi gratuiti all'avvio può influire sia sulla velocità di avvio di Windows che su le prestazioni generali del tuo computer. Risolvi il tuo computer lento rimuovendo le applicazioni dall'avvio automatico. Ti mostriamo come catturarli tutti. Ulteriori informazioni, è possibile utilizzare PowerShell per modificare queste impostazioni:
Set-Service dbupdate -startuptype "manual"
A seconda di ciò che stai cercando di realizzare, puoi anche usarlo “automatico” e “Disabilitato” al posto del manuale delle parole.
Aggiorna le app bloccate
Se un'app è bloccata nella schermata iniziale o non riesce a inizializzarsi, può essere incredibilmente frustrante. Il salto a Windows 10 Come dire "No" a Windows 10 sul PC Come dire "No" a Windows 10 sul PC Stanco di posticipare l'aggiornamento di Windows 10? Microsoft ti ha reso più facile dire di no! Leggi Altre app enfatizzate sui programmi tradizionali e questo tipo di software spesso non offre all'utente la possibilità di risolvere i problemi.
Tuttavia, PowerShell può essere utilizzato per offrire una soluzione alternativa per questo tipo di problema - grazie a MakeUseOf reader Gary Beaty per questo suggerimento:
Get-AppXPackage -AllUsers | Foreach Add-AppxPackage -DisableDevelopmentMode -Register "$ ($ _. InstallLocation) \ AppXManifest.xml"
Questo è il comando più complesso con cui abbiamo lavorato finora, quindi non scoraggiarti se non capisci tutti gli elementi in gioco. Tuttavia, in base a ciò che hai appreso su concetti come cmdlet, parametri e alcune delle tecniche utilizzate altrove in questo articolo, dovresti essere in grado di tentare di decomprimere almeno alcune delle cose che succedono sopra.
Prossimi passi
Queste quindici tecniche sono solo un'introduzione a ciò che PowerShell è in grado di Command Prompt contro Windows PowerShell: Qual è la differenza? Prompt dei comandi e Windows PowerShell: qual è la differenza? Gli utenti Windows possono cavarsela senza usare il prompt dei comandi o PowerShell. Ma con Windows 10 e nuove funzionalità dietro l'angolo, forse è ora che impariamo. Leggi di più . Scavare ulteriormente nelle sue capacità richiederà un po 'di conoscenza del codice, o almeno una volontà di imparare - ma mettere il tempo a disposizione raccoglierà i frutti.
Il Manuale dell'utente di Microsoft Windows PowerShell è un buon punto di partenza. Da lì, vale la pena controllare il subreddit di PowerShell. Tieni presente che la stragrande maggioranza degli utenti alla lavagna sono esperti, quindi potresti sentirti fuori dalla tua profondità all'inizio. Tuttavia, è un ottimo posto dove andare per vedere quali utenti esperti sono in grado di fare e ottenere ispirazione per migliorare le tue capacità.
Stai cercando aiuto con PowerShell? O pronto e disposto a condividere la tua opinione? Perché non partecipare alla conversazione nella sezione commenti qui sotto?
Scopri di più su: Prompt dei comandi, Manutenzione del computer, PowerShell.


