3 semplici modi per regolare la luminosità in Windows 10
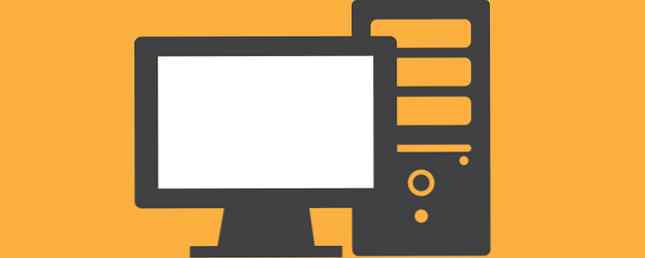
Se lo schermo è troppo luminoso o troppo scuro, potrebbe causare affaticamento degli occhi e affaticamento degli occhi Entra in Life: Top 9 suggerimenti per combattere l'affaticamento del computer e proteggere la tua salute Entra in vita: Top 9 suggerimenti per combattere l'affaticamento del computer e proteggere la tua salute sai che il tuo stile di vita sedentario potrebbe ucciderti dall'interno? Ryan ha già presentato un caso sui potenziali rischi per la salute da seduti troppo a lungo, e per quelli di noi che ... Per saperne di più. Cerca di abbinare la luminosità dello schermo alla luce ambientale usando uno dei metodi seguenti.
Si noti che se la luminosità dello schermo cambia da sola, potrebbe essere dovuto alla funzione Luminosità adattativa in Windows 10 Come attivare la luminosità adattiva in Windows 10 Come attivare la luminosità adattiva in Windows 10 La luminosità adattiva è una funzionalità di Windows 10 più utile di quanto tu possa pensare. Ecco come accendere o spegnere e perché potresti volerlo. Leggi di più . Disattiva prima di cambiare la luminosità, altrimenti sarà inutile.

Metodo 1: Opzioni risparmio energia
Avvia il Opzioni di alimentazione aprendo il menu Start e cercando “Opzioni di alimentazione”. Giù in fondo, usa il Luminosità dello schermo cursore per regolare di conseguenza.
Per ottenere più granularità, puoi fare clic su Modifica le impostazioni del piano accanto al piano attualmente selezionato, quindi fare clic su Modifica le impostazioni avanzate di alimentazione. Apri il Display sottomenu, quindi aprire il Luminosità del display sottomenu, quindi fare clic sulla percentuale per digitare un numero dritto.
Metodo 2: l'app Impostazioni
Avvia il impostazioni app aprendo il menu Start e cercando “impostazioni”. Navigare verso Sistema> Schermo> Regola il livello di luminosità e utilizzare il cursore per regolare di conseguenza.
Metodo 3: il Centro di notifica
stampa Tasto Windows + A e dovresti vedere una tessera Luminosità nella parte inferiore del Centro di notifica. Basta fare clic su di esso per modificare la luminosità del 10% alla volta.
Se non vedi la tessera Luminosità, potresti doverla accendere. Puoi farlo aprendo il impostazioni app e navigazione verso Sistema> Notifica e azioni> Aggiungi o rimuovi azioni rapide.
Bonus: tasti di scelta rapida della tastiera
Se sei su un laptop o hai una tastiera con tasti multimediali, potresti anche avere tasti speciali designati per la luminosità dello schermo. Se non funzionano, potrebbe essere necessario tenere premuto il tasto Funzione (Fn) mentre si premono.
Infine, indipendentemente da quanto sia scuro o luminoso il tuo schermo, dovresti usare un'app come F.lux per filtrare la luce blu Can F.lux e Night Shift migliorano davvero le tue abitudini di sonno? F.lux e Night Shift possono davvero migliorare le tue abitudini di sonno? L'uso eccessivo di computer, tablet e smartphone può portare a una qualità del sonno compromessa, ma le app come F.lux e Night Shift contrastano davvero questi effetti? La scienza è abbastanza chiara su questo. Leggi di più . Questo può aiutare con l'insonnia indotta dallo schermo!
Questo aiuto? Fateci sapere nei commenti! E se avete domande, sentitevi liberi di chiedere.
Immagine di credito: Kanate tramite Shutterstock
Scopri di più su: Monitor del computer, salute, Windows 10.


