3 utili script per modificare le impostazioni proxy per Internet Explorer
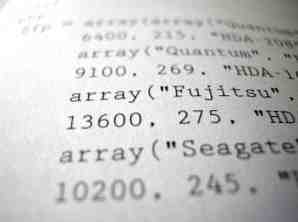
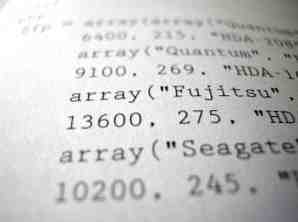 Di recente, sono diventato piuttosto ossessionato dall'automazione dei computer. Dopo aver scritto un articolo recente su Windows Scripting con lo script VB Better Than Batch: Un tutorial di Windows Scripting Host Better Than Batch: un tutorial di Windows Scripting Host Leggi di più (un linguaggio di programmazione che amo), ho iniziato ad esplorare diversi modi in cui le persone possono fare il loro computer più intelligente attraverso gli script.
Di recente, sono diventato piuttosto ossessionato dall'automazione dei computer. Dopo aver scritto un articolo recente su Windows Scripting con lo script VB Better Than Batch: Un tutorial di Windows Scripting Host Better Than Batch: un tutorial di Windows Scripting Host Leggi di più (un linguaggio di programmazione che amo), ho iniziato ad esplorare diversi modi in cui le persone possono fare il loro computer più intelligente attraverso gli script.
Una cosa comune che molte persone fanno per proteggere la propria identità quando visitano determinati siti Web o mentre lavorano su Internet mentre sono lontani da casa, è fare uso dei server proxy. I server proxy anonimi nascondono il tuo IP reale, utile se sei stato bannato da determinati forum o siti Web per qualsiasi motivo, ma anche le persone utilizzano i server proxy per ragioni di business.
Quando sei in ufficio, potresti voler utilizzare i server proxy interni della tua azienda per accedere a Internet, ma mentre sei in roaming oa casa vuoi semplicemente che il tuo computer rilevi automaticamente le impostazioni del proxy.
Dove è configurato un server proxy
Prima di entrare nel modo in cui è possibile automatizzare il computer tramite script, diamo una rapida occhiata al modo in cui le persone dovrebbero farlo manualmente. La maggior parte delle persone sa come configurare le proprie impostazioni LAN Come testare la velocità della rete domestica (e decifrare i risultati) Come testare la velocità della rete domestica (e decifrare i risultati) Ulteriori informazioni - è una delle prime cose da controllare se si ' avendo mai avuto problemi di connessione a Internet. In genere si desidera impostare le proprie impostazioni proxy “Rileva automaticamente le impostazioni” quando sei a casa o in un hotspot pubblico.
Tuttavia, al lavoro, dovrai configurare un server proxy. Lo fai dentro “Proprietà Internet” nel pannello di controllo facendo clic sul “Impostazioni LAN” pulsante.

All'interno della finestra di dialogo delle impostazioni di rete, vedrai le due impostazioni: hai abilitato o meno un server proxy. Questa è l'impostazione che si desidera attivare quando si passa dalla rete domestica a una rete di lavoro o se si desidera passare a una “ammantata” server IP anonimo.

Puoi anche trovare queste impostazioni nel tuo registro (clicca Correre e scrivi “regedit“), e questo è ciò che vuoi che i tuoi script modifichino. Modificando le impostazioni del registro, stai essenzialmente modificando tali impostazioni nella finestra Impostazioni LAN.

Quello che vogliamo davvero è cambiare le impostazioni solo quando e dove vuoi veramente. Ci sono tre scenari che coprirò e puoi copiare e incollare il codice per modificarlo a tuo piacimento. È possibile inserire lo script nella cartella di avvio in modo che venga avviato ogni volta che si avvia il computer oppure è possibile eseguire gli script ogni volta che si desidera che il computer imposti automaticamente le impostazioni IP corrette.
I tre scenari che fornirò agli script includono quanto segue.
- Chiedi all'utente se desidera o meno utilizzare un proxy anonimo per l'accesso a Internet.
- Chiedi all'utente di digitare il nome del server proxy che desidera utilizzare.
- Controlla automaticamente se sei a casa o no, e imposta le impostazioni del server proxy appropriate.
La cosa interessante di Windows Scripting Host è che ognuna di queste opzioni non è così difficile da fare.
Chiedi all'utente di abilitare un server proxy
Questo script pop-up una finestra di messaggio che chiede se l'utente vuole o meno utilizzare un server proxy. Se sì, lo script abiliterà i server proxy e riempirà un server proxy anonimo hard-coded. Puoi modificare lo script per utilizzare il tuo proxy anonimo preferito.
Ecco come appare la sceneggiatura.
Quando lo esegui, l'utente visualizza il seguente prompt.

UN “sì” carica il proxy anonimo come server proxy e set “ProxyEnable” a 1. A “No” imposta il proxy su tutti gli zeri predefiniti e disabilita le impostazioni del proxy.
Richiedi all'utente per digitare il proxy
L'altro approccio è chiedere all'utente quale server esatto vogliono usare. Ciò consente la flessibilità di cambiare costantemente il server proxy senza la necessità di modificare lo script stesso. Puoi farlo cambiando il “MsgBox” comando a un “InputBox”.
Quando salvi questo file come .wsf ed eseguilo, apparirà la seguente finestra.

Basta digitare il server proxy preferito, fare clic su OK e le impostazioni Internet vengono aggiornate automaticamente.
Imposta impostazioni proxy in base alla posizione
Questo script successivo è un po 'più flessibile, quindi è anche un po' più lungo. Ma quello che può fare è controllare il tuo attuale indirizzo IP, e se è all'interno dell'intervallo che ti aspetti quando sei sul tuo ISP di casa, disabiliterà l'uso di un server proxy. Se vede che non sei nel tuo dominio IP di casa, configurerà automaticamente la tua connessione Internet con un server proxy che ti consentirà di inserire il codice nello script.
Ecco come appare la sceneggiatura.
L'impostazione è impostata per l'esecuzione all'avvio e il computer configurerà automaticamente le impostazioni Internet secondo necessità. Il programma mostrerà il tuo IP corrente ogni volta - se non lo vuoi, basta rimuovere il “WPScript.Echo” linea. Quando lo eseguo qui a casa, riconosce che sono sul mio ISP casa sicura e disabilita il proxy anonimo.

Se tu fossi su un hotspot pubblico, riconoscerebbe l'indirizzo IP esterno e abiliterà invece il proxy mascherato.
Questi sono solo alcuni esempi del tipo di automazione che puoi costruire nel tuo PC Windows con Windows Scripting Host. Non devi essere un programmatore esperto: impara solo alcuni dei comandi di questi script e puoi davvero creare un po 'di magia.
Hai provato qualcuno di questi script? Fatemi sapere cosa ne pensate, e per favore offrite eventuali modifiche o miglioramenti che potrebbero renderli ancora migliori. Offri la tua opinione nella sezione commenti qui sotto.
Immagine di credito: Mr. Gr4phic3r
Scopri di più su: Internet Explorer, Proxy.


