3 Suggerimenti per il desktop virtuale che devi conoscere su Windows 10
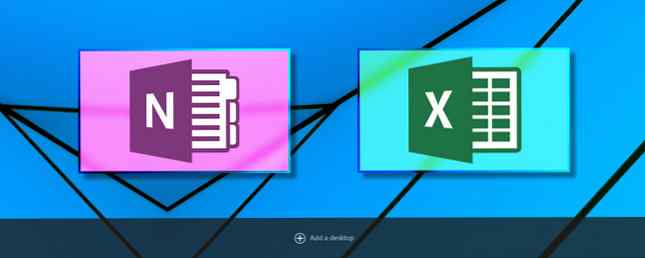
Microsoft era un po 'in ritardo rispetto al gioco del desktop virtuale, ma gli utenti di Windows 10 possono trarre vantaggio dalla funzione, anche se in modo semplice. Puoi creare più desktop virtuali, spostare le app tra di loro e mantenere facilmente le tue app di lavoro e di gioco separate. È un ottimo modo per assicurarti di rimanere concentrato, con un po 'di sforzo da parte tua, puoi davvero migliorare la tua esperienza desktop virtuale di Windows 10 5 modi per migliorare i desktop virtuali in Windows 10 5 modi per migliorare i desktop virtuali in Windows 10 Virtual Desktops può aiutarti ad espandere e organizzare il tuo desktop. Qui ti mostriamo come migliorare e utilizzare in modo produttivo la funzione Visualizzazione attività di Windows 10. Leggi di più .
Ti abbiamo già mostrato come utilizzare le scorciatoie da tastiera, avviare le app direttamente su un desktop specifico e utilizzare uno sfondo personalizzato su ogni desktop. Ecco altri tre trucchi da tenere a mente quando utilizzi i desktop virtuali Windows 10.
1. Spostare Windows tra i desktop virtuali
Per spostare finestre su desktop virtuali, effettuare le seguenti operazioni:
- Clicca il Vista attività pulsante.
- Fai clic con il tasto destro sulla finestra che vuoi spostare.
- È quindi possibile selezionare dove si desidera spostarlo. Puoi anche creare un nuovo desktop per spostare la finestra, se preferisci.
Se si preferisce utilizzare il metodo di trascinamento della selezione, mentre si è in Visualizzazione attività, passare al desktop con la finestra che si desidera spostare. Trascina la finestra verso il basso fino alle icone del desktop e trascinala nel desktop in cui desideri spostarla. Puoi vedere questo processo in azione nel video qui sotto:
2. Chiudi le app nella vista Attività
In realtà non è necessario passare a un desktop specifico per chiudere un'app. Puoi eliminare in modo efficiente le app semplicemente aprendo la visualizzazione Attività e passando il mouse sul desktop virtuale con l'app che desideri chiudere. Non fare clic sul desktop. Basta spostare il mouse fino ai riquadri dell'app che sono visibili e fare clic su X nell'angolo in alto a destra dell'app che vuoi chiudere.

3. Personalizza i tuoi desktop
Se stai usando i tuoi desktop virtuali per creare una divisione funzionale delle tue app, o per rimanere concentrato, sarebbe fantastico poter rinominare ogni desktop nella Vista Attività in modo da poter vedere facilmente a colpo d'occhio come hai diviso le tue app. Mentre Microsoft non ti consente di farlo, c'è un'app di terze parti che puoi utilizzare per personalizzare i tuoi desktop virtuali in modo abbastanza significativo.
Virtual Desktop Enhancer consente di assegnare etichette a ciascun desktop, di assegnare sfondi unici a ciascun desktop e di assegnare scorciatoie di tastiera personalizzate al modo in cui interagisci con i tuoi desktop virtuali.
Hanno alcune semplici istruzioni che è possibile seguire per installare e utilizzare il programma. Probabilmente dovrai installare Visual C ++ Redistributable per Visual Studio 2015 e questo funzionerà solo con la versione a 64 bit di Windows 10.
Una volta installato, puoi scaricare ed estrarre Virtual Desktop Enhancer ovunque sul tuo computer. Ci sono solo due file con cui devi veramente interagire. Il primo, settings.ini, ti consente di inserire tutte le tue personalizzazioni. È possibile aprirlo con l'editor di testo nativo di Windows, Blocco note.
Per etichettare i tuoi desktop, scorri verso il basso fino alla sezione DesktopNames. Lo troverai pre-popolato con 10 desktop. Dopo il = inserisci il nome del desktop che desideri utilizzare.

Sfortunatamente, questo non cambierà l'etichetta nel dock in Task View, ma quando aprirai un desktop, quel nome lampeggerà sullo schermo.

Tutti gli altri elementi che possono essere personalizzati sono inclusi nel file delle impostazioni. Qui puoi trovare un elenco delle varie impostazioni e delle scorciatoie da tastiera che puoi personalizzare.
Dopo aver apportato tutte le modifiche, chiudere e salvare il file. È quindi possibile eseguire l'applicazione Virtual Desktop Enhancer (è un file EXE). Fare doppio clic sull'app per aprirla e le modifiche dovrebbero avere effetto.
Quali consigli e trucchi aggiungerebbe a questa lista? Quali caratteristiche desideri che Microsoft aggiunga ai desktop virtuali? Fateci sapere nei commenti.
Scopri di più su: Virtual Desktop, Windows 10, Windows Tricks.


