4 suggerimenti per aiutarti a risolvere l'errore di schermata blu di Windows
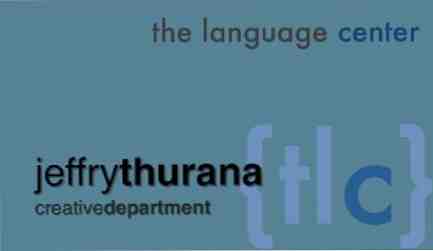
Se hai mai riscontrato l'errore della schermata blu, affettuosamente chiamato “schermo blu della morte,” allora saprai che non è la più grande esperienza al mondo. Di solito significa che c'è qualcosa di gravemente sbagliato nel tuo sistema. Il problema con il tentativo di creare una correzione dell'errore della schermata blu è che così tante cose possono causarlo. Per l'utente medio del computer, questo può segnare la fine del computer.
Bene, dispositivo di avvio inaccessibile Come risolvere l'errore inaccessibile del dispositivo di avvio in Windows 10 Come risolvere l'errore inaccessibile del dispositivo di avvio in Windows 10 Diamo un'occhiata a come è possibile correggere l'errore inaccessibile del dispositivo di avvio in Windows 10. Ecco le diverse soluzioni Puoi provare. Ulteriori informazioni o errori critici di processo morto Come risolvere il codice di interruzione "Processo critico" in Windows 10 Come risolvere il codice di interruzione "Processo critico" in Windows 10 Il codice di arresto "processo critico morto" è uno dei punti di vista più indesiderabili per un utente di Windows. Risolvilo con questi passaggi di risoluzione dei problemi. Leggi di più non sono condanne a morte. E sono qui per illustrarti alcuni passaggi che puoi eseguire per risolvere il tuo computer Come risolvere un volume di avvio illimitato in Windows 10 Come risolvere un volume di avvio illimitato in Windows 10 È un errore di volume di avvio non risolvibile che ti impedisce di avviare il tuo PC? Ecco come risolverlo in modo da poter tornare indietro. Leggi di più ogni volta che si verifica questo errore schermata blu. A volte, il problema non è così serio o complicato come la gente pensa. Potrebbe essere semplice come il fatto che alcuni componenti hardware installati hanno creato un conflitto. Forse un virus ha incasinato il registro. O forse un file del driver è corrotto. Ti mostrerò come puoi verificare i problemi più comuni che causano questo errore.
Avvio in modalità provvisoria
La prima cosa da fare quando si ottiene lo schermo blu è spegnere il computer. Quando si avvia il backup, premere il tasto F8 prima che appaia la schermata di Windows. Questo avvierà il computer nella schermata Opzioni avanzate dove potrai scegliere opzioni di avvio avanzate. Premere la freccia giù fino a “Modalità provvisoria con rete” è abilitato e premere invio. Se ritieni di avere a che fare con un virus che si connette istantaneamente a Internet quando avvii il tuo computer, allora segui semplicemente “Modalità sicura” anziché.

Tieni d'occhio lo schermo dopo aver premuto Invio. Lo schermo scorrerà attraverso ogni driver mentre carica ciascuno individualmente in memoria. Molte volte, vedrai lo schermo in pausa per un tempo molto lungo in uno dei file .sys prima che l'avvio abbia esito negativo e restituisca un errore. Prendi nota dell'ultimo file che stava tentando di caricare prima che fallisse. Fai una ricerca su Google (ovviamente su un altro computer) per determinare quale driver non funziona e prova a reinstallare quel driver.

Se non ci sono problemi di driver, quindi determinare se ci sono conflitti hardware entrando in Pannello di controllo, cliccando su Sistema, e poi Gestore dispositivi. Passare attraverso ogni categoria di dispositivi e scansionare tutti i dispositivi per l'icona accento giallo rivelatore che indica che c'è un conflitto di dispositivo.
Se vedi questa icona, apri il driver e vedrai una finestra di messaggio che rivela dove si sta verificando il conflitto. Se non riesci a trovare alcun conflitto tra i dispositivi, passa al passaggio successivo: esegue la scansione dell'intero sistema.

Esegui scansioni di spyware, adware, virus e registro
Mentre sei in modalità provvisoria, esegui tutte le tue scansioni di spyware, adware e virus. Questo è il momento migliore per eseguire queste app perché a questo punto è probabile che tutti i virus che tentano di disabilitarli in modalità normale vengano disabilitati. Adoro Malwarebytes, che Jimmy ha recensito Stop & Delete Spyware con Malwarebytes per Windows Stop & Delete Spyware con Malwarebytes per Windows Potrebbe non essere così pieno di funzionalità come Spybot Search and Destroy, che ha un numero ridicolo di strumenti, ma è molto alternativa leggera con una buona copertura spyware. Leggi di più qui al MUO prima. Esegui anche il tuo software di scansione antivirus. Se non ne hai uno, dovresti davvero averlo. Consulta la lista di Justin dei primi 10 software antivirus gratuiti I 10 migliori programmi anti-virus gratuiti I 10 migliori programmi anti-virus gratuiti Devi sapere ormai: hai bisogno della protezione antivirus. Mac, PC Windows e Linux ne hanno tutti bisogno. Davvero non hai scuse. Quindi prendi uno di questi dieci e inizia a proteggere il tuo computer! Altre app disponibili. Installane uno e fai una scansione completa.

Un'altra scansione molto utile da eseguire consiste nel controllare eventuali voci o problemi di registro dispari. Una grande app open source in grado di controllare il registro per eventuali problemi noti è Little Registry Cleaner, che viene altamente raccomandato dalla maggior parte degli utenti.

Se hai provato tutto fino a questo punto e non riesci a trovare alcun problema, non disperare. Abbiamo ancora un paio di trucchi nella manica.
Cose da provare come ultima risorsa
Procedere e riavviare il computer e premere nuovamente il tasto F8. Questa volta, anziché avviare la modalità provvisoria, selezionare “L'ultima buona configurazione conosciuta“. Questo tornerà all'avvio di Windows utilizzando l'ultima configurazione in cui è avvenuto un avvio di successo. Molte volte questo risolverà il problema senza ulteriore risoluzione dei problemi.

Se non funziona, riavvia di nuovo in modalità F8 e prova a selezionare “Attivare la registrazione di avvio“. Questo avvia Windows e registra ogni piccolo dettaglio del boot-up in un file chiamato “Ntbtlog.txt” nella directory radice, di solito C: / Windows.

Apri il file di testo e scansiona attraverso di esso per vedere esattamente cosa carica e quando viene caricato. È possibile che qualcosa di ovvio ti salti addosso. Se si identifica qualsiasi caricamento che non si desidera caricare, provare a disinstallarlo e verificare se risolve il problema.

Ultimo ma non meno importante, hai sempre la possibilità di fare un ripristino del sistema. Basta andare al Pannello di controllo, Sistema e sicurezza, Backup e ripristino e selezionare “Ripristina le impostazioni di sistema per il tuo computer“.

Scegli un punto di ripristino valido dall'elenco e segui le istruzioni. Di solito facendo un ripristino del sistema a una data in cui il computer è stato eseguito correttamente risolverà l'errore della schermata blu.
Infine, se anche un ripristino non sembra risolvere il problema, è possibile che si tratti di un disco rigido danneggiato. In questo caso, segui le istruzioni di Guy per fare un disco di controllo. Come ottenere dati da un disco rigido morto. Come ottenere dati da un disco rigido morto Ulteriori informazioni. La soluzione potrebbe essere quella di acquistare un nuovo disco rigido.
Hai mai avuto la schermata blu della morte? Sei riuscito a capire come uscirne? Condividi le tue esperienze nella sezione commenti qui sotto.
Immagine di credito: stevenafc
Scopri di più su: Blue Screen of Death, Supporto tecnico.


