5 modi per farti parlare il tuo computer Windows
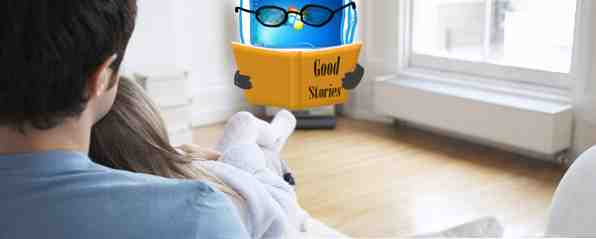
Appoggiati e ascolta: lascia che il tuo PC faccia la lettura.
Se in genere non ti piace leggere da solo o semplicemente vuoi multitasking di tanto in tanto, lasciare che il tuo computer legga i tuoi documenti a voce alta può rendere la vita migliore. Windows viene, integrato, con la capacità di leggere il testo - è come ogni utente cieco utilizza il sistema operativo. Le voci computerizzate non vinceranno premi per le loro performance drammatiche, ma stanno perfettamente bene se vuoi una pausa dalla lettura di te stesso.
Purtroppo, come utilizzare questa funzionalità non è del tutto ovvia. Non ti preoccupare, però, perché un semplice trucco può trasformare Microsoft Word in un lettore di documenti definitivo e un gruppo di app di terze parti può leggere qualsiasi testo incollato su di essi. Facciamo un giro.
Fai leggere a Microsoft Word
Ecco qualcosa che potresti non sapere: la possibilità di leggere il testo a te è in realtà incorporata in Microsoft Word. Il problema: non è incluso nell'interfaccia a nastro a cui sei abituato. Non importa: ecco come aggiungere un “Parlare” pulsante nella parte superiore di ogni finestra di Word.
Sopra la barra multifunzione dovresti vedere una piccola barra degli strumenti, di default contenente solo i pulsanti Salva, Annulla e Ripristina. Questa è chiamata la barra degli strumenti di accesso rapido e puoi aggiungervi altri pulsanti, incluso uno per pronunciare il testo evidenziato. Fai clic sulla freccia a destra della barra degli strumenti per iniziare:

Clicca il “Altri comandi” pulsante per iniziare a esplorare il vasto mondo delle funzioni di Microsoft Word. Esplorare la “Comandi non presenti nel nastro” sezione e troverai il “Parlare” opzione:

Clicca il “Inserisci” pulsante tra le due colonne, quindi fare clic “Va bene”. Ora c'è a “Parlare” pulsante nella barra degli strumenti di accesso rapido:

Fai clic su questo pulsante e Word leggerà, ad alta voce, qualsiasi parola accanto al tuo cursore. Evidenzia un blocco di testo prima di premere il pulsante e sentirai ogni parola in quella selezione. Se la maggior parte della lettura che devi fare è in Word, congratulazioni: probabilmente non hai bisogno di altri programmi. Basta premere CTRL + A per evidenziare l'intero documento, quindi premere play.
Narratore: incorporato in Windows
Anche Windows è dotato di tecnologia di lettura dello schermo integrata. Si chiama Narratore ed è principalmente pensato per i non vedenti. Avvia il sistema e Narrator inizierà immediatamente a leggere ogni frammento di testo su ogni finestra che apri, il che è fantastico se sei cieco, ma fastidioso se vuoi che Windows legga un po 'di testo per te.
Fortunatamente, Microsoft offre un elenco di scorciatoie da tastiera per il software. Controlla questo se vuoi familiarizzare con esso, ma onestamente, probabilmente è meglio provare alcuni software di terze parti. È solo più facile.
Balabolka
Se non hai paura di alcune funzionalità extra, controlla Balabolka. L'interfaccia è meno diretta rispetto ad altre opzioni, ma ottieni il controllo su cose come velocità e intonazione:

Balboka si distingue per poter aprire direttamente i file DOC / DOCX, TXT, PDF, EPUB e ODT, il che significa che puoi aprire i tuoi preferiti in pochi istanti. Può anche convertire file in MP3, facilitando l'ascolto di un documento sul telefono o sul lettore MP3. C'è anche la conversione in batch, se vuoi copie audio di più documenti.
Per saperne di più su Balabolka per Windows Converti testo in sintesi gratuitamente con Balabolka [Windows] Converti testo in parlato gratuitamente con Balabolka [Windows] Ulteriori informazioni, perché è probabilmente l'app che desideri utilizzare.
TypeIt ReadIt
Con una semplice interfaccia e la possibilità di esportare la tua scrittura su un testo o file WAV, TypeIt ReadIt è un ottimo programma gratuito. Incolla qualsiasi testo nella sua finestra o apri direttamente un file TXT. Se vuoi qualcosa che ti è stato letto velocemente, questa è un'ottima app da provare.

L'interfaccia è semplice ma funzionale, anche se è un po 'strano come i pulsanti si ridimensionino se ingrandisci la finestra. Il software utilizza le voci fornite con Windows. Usa questa app se vuoi qualcosa di semplice e gratuito.
Natural Reader Free (Windows, Mac)
La versione gratuita di Natural Reader non può essere esportata in MP3, ma se vuoi un'interfaccia più semplice per incollare e ascoltare il testo ti piacerà. Incolla qualsiasi testo in questa finestra, quindi premi il pulsante di riproduzione chiaramente visibile:

Non diventa più facile di così, giusto? Se ti piace il programma, ma hai bisogno di più funzionalità, la versione personale inizia a $ 69. Altre caratteristiche includono l'esportazione in MP3 e voci aggiuntive - ma probabilmente vale la pena controllare Balabolka prima di spendere i tuoi soldi. Tuttavia, la versione gratuita è attraente e funzionale, quindi dai un'occhiata.
eSpeak (Windows, Linux, Mac)
Vuoi voci completamente diverse da quelle incluse in Windows? Prova eSpeak. Questo programma utilizza il proprio motore e vale la pena di verificare se non ti piacciono le voci di Microsoft:

Il programma può aprire i file TXT ed esportarli in WAV. Ha anche le labbra inquietanti che si muovono, quindi se ti piace quel genere di cose questo è perfetto credo. È principalmente un programma Linux, ma la versione di Windows è dotata di una GUI unica vista sopra. Maggiori informazioni su eSpeak Dare al computer una voce con eSpeak [Windows e Linux] Dare al computer una voce con eSpeak [Windows e Linux] Lascia che il tuo computer parli. Installa eSpeak e puoi far sì che il tuo computer dica qualcosa, in un'ampia varietà di lingue. Alla ricerca di un programma di sintesi vocale leggero? Se vuoi ascoltare ... Leggi di più, se sei curioso.
Qual è l'opzione migliore?
Se prevedi di usarlo principalmente per i documenti di Word, ti consiglio di utilizzare la soluzione integrata di Word. Una volta impostato, è sempre lì per te. Ma se vuoi un programma dedicato per incollare il testo in o aprire direttamente i file, probabilmente vorrai provare prima Balabolka. Può gestire un sacco di file diversi e può esportare in MP3.
Ma, naturalmente, potrei sbagliarmi. Quale programma usi per far parlare il tuo computer? Condividi le tue migliori app per il lavoro nei commenti qui sotto.
Crediti immagine: vista posteriore del primo piano Via Shutterstock
Scopri di più su: Text to Speech.


