6 Basic PowerShell comanda di ottenere di più da Windows
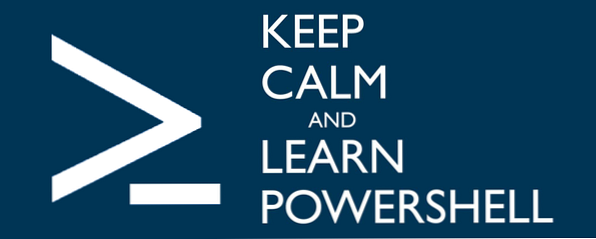
PowerShell è ciò che ottieni quando dai steroidi al Prompt dei comandi di Windows. È caricato con più potenza e flessibilità e ti garantisce il controllo di quasi ogni aspetto del sistema Windows, ma ha uno svantaggio: una curva di apprendimento. Fortunatamente, PowerShell non è così difficile da capire.
Devi ancora scoprire i vantaggi di PowerShell? Nessun problema. Ti mostreremo alcuni dei comandi di base e come potranno migliorare la tua esperienza di Windows.
Anche se non si finisce per utilizzare questi comandi da un giorno all'altro, acquisire familiarità con loro è comunque positivo poiché sembra che Microsoft sia ora più investito in PowerShell che mai. Ad esempio, conoscere PowerShell ti consentirà di sfruttare l'eccezionale pacchetto di gestione OneGet Windows Ottiene un Gestore pacchetti - Scarica il software centralmente tramite OneGet Windows Ottiene un Gestore pacchetti - Scarica il software centralmente tramite OneGet Microsoft aggiunge un'altra funzionalità Linux a Windows. La gestione dei pacchetti può seriamente aumentare la produttività, aumentare la sicurezza e, in definitiva, farti risparmiare un sacco di problemi. Vi mostriamo come funzionerà. Leggi di più .
Ottenere aiuto
Microsoft è a conoscenza della curva di apprendimento di PowerShell. Ecco perché viene fornito con il famoso cmdlet Get-Help, che fornisce tutte le informazioni necessarie per eseguire correttamente i comandi disponibili. Abituati a fare affidamento su questo ogni volta che rimani bloccato o confuso.

Digitando Ottenere aiuto in PowerShell fornisce una breve descrizione di cosa fa e come usarlo. Ecco alcuni suggerimenti per iniziare.
Ottenere aiuto
Ottenere aiuto
Ottenere aiuto
Ottenere aiuto * liste ogni possibile argomento di aiuto questo è a tua disposizione. In un primo momento potrebbe sopraffarvi, quindi non è consigliato se siete nuovi di zecca in PowerShell (questo sarebbe simile alla lettura di una copertina del dizionario da coprire). Usalo come riferimento quando sei più a tuo agio.
Get-Command
Get-Command elenca tutti i comandi attualmente disponibili per te in questo momento. In altre parole, lo fa non elencare ogni comando disponibile in PowerShell. Anche così, questo elenco può essere piuttosto lungo, quindi è meglio filtrarlo in base a ciò che stai cercando.
Get-Command -Name
Get-Command -CommandType
Get-Item
Il Get-Item cmdlet restituisce l'elemento specificato dai parametri forniti. Questo elemento potrebbe essere un file, una cartella, uno script o qualsiasi altra cosa. Si noti che non restituisce il contenuto dell'elemento, quindi se hai usato Get-Item su un file .TXT, non ti mostrerebbe il testo reale all'interno.
L'utilizzo di Get-Item su una directory restituirà la directory effettiva, non gli elementi all'interno di quella directory. Se vuoi fare il secondo, devi usare il Get-ChildItem cmdlet invece.
L'opposto di Get-Item è il Rimuovi oggetto cmdlet, che elimina l'elemento specificato.
Get-Content
Questo cmdlet è come Get-Item sopra, tranne che restituisce effettivamente il contenuto dell'elemento specificato. Se hai usato Get-Content su un file .TXT, restituirebbe tutto il testo all'interno. Se lo hai usato su un file .PNG, otterrai una serie di dati binari privi di senso e illeggibili.
Di per sé, questo cmdlet non è troppo utile. Tuttavia, puoi combinarlo con i cmdlet più avanzati (che non copriremo qui a causa del fatto che è al di fuori del nostro campo di applicazione) ad un effetto pulito.
Un esempio: utilizzo di Get-Content su un file .TXT completo di diversi indirizzi Web e alimentazione di tali informazioni a un cmdlet Foreach-Object per eseguire un comando utilizzando ciascun indirizzo Web come parametro.
Get-Service
Come dice il nome, il Get-Service cmdlet consente di recuperare informazioni sui servizi installati sul computer. Eseguendolo senza parametri verrà mostrato un elenco di tutti servizi insieme ai loro stati (ad es. in esecuzione o interrotta).
Se sai esattamente cosa stai cercando, l'utilizzo di Get-Service può essere molto più rapido rispetto alla navigazione nel Pannello di controllo di Windows e alla gestione dei servizi tramite la GUI.
Altri utili cmdlet basati sui servizi includono Start-Service, Stop-Service, Suspend-Service, Resume-Service, e Restart-Service.
Get-Process
Get-Process è simile a Get-Service tranne che restituisce informazioni sui processi. Di per sé, il comando elencherà tutti i processi attualmente in esecuzione sul proprio sistema. I processi possono essere filtrati in base a nomi e ID tra altri identificatori.
Altri cmdlet utili includono Start-Process, Stop-Process, e Wait-Process. Una volta che ci si sente a proprio agio con questi, si avrà un tempo più facile per il debug dei problemi relativi al processo sul proprio sistema piuttosto che se si utilizzassero le 5 potenti alternative del Task Manager di Windows per il Task Manager di Windows 5 Potenti alternative al Task Killer Task Manager di Windows sarebbe un nome migliore per il Task Manager nativo di Windows, in quanto lo introduciamo solo per eliminare i processi che non rispondono. I Task Manager alternativi ti consentono di gestire effettivamente i tuoi processi. Leggi di più .
Pensieri finali
Di nuovo, potrebbe sembrare che alcuni di questi comandi non siano molto utili, ma è perché il loro valore non risplende finché non introducete altri elementi che dimostrano realmente la potenza di PowerShell. Ad esempio, Get-Item è uno che potrebbe sembrare non necessario a prima vista, ma considera questo:
$ (Get-Item C: \ SampleDirectory) .lastaccesstime
Quanto sopra essenzialmente restituisce l'ultima volta che qualcuno accede a quella particolare directory. Questo tipo di script è utile quando si scrivono i propri Cmdlet o Script, che è solo un modo per sfruttare appieno le funzionalità di PowerShell.
Cosa ne pensi di PowerShell? Sei disposto a scoprire cosa offre? Condividi i tuoi pensieri con noi nei commenti qui sotto!
Scopri di più su: Prompt dei comandi, PowerShell.


