7 suggerimenti per personalizzare la barra delle applicazioni di Windows 10
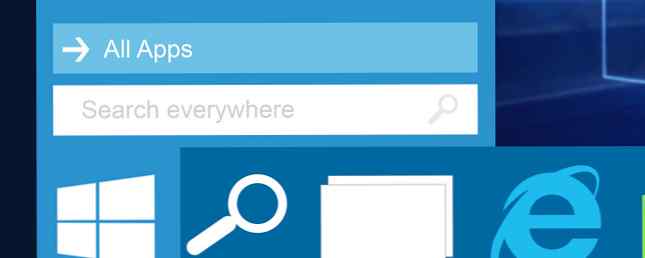
La barra delle applicazioni è una funzionalità di base del sistema operativo Microsoft e non è diversa con Windows 10. È stata data una mano di vernice e sono state aggiunte nuove funzionalità come Cortana, ma è ancora la barra delle applicazioni che tutti conosciamo e amiamo.
Benché sia eccezionale, puoi apportare modifiche per farlo sembrare e gestire esattamente come desideri. Vuoi aggiungere alcune icone o abbandonare quelle predefinite? Forse vuoi un tocco di colore? Abbiamo delineato questi suggerimenti e altro ancora.
Se hai il tuo suggerimento per personalizzare la tua barra delle applicazioni da aggiungere al nostro, per favore lascia un commento dopo l'articolo per condividerlo con tutti noi.
Programmi pin
Puoi appuntare i programmi direttamente sulla tua barra delle applicazioni per accedere più velocemente alle cose che usi costantemente. Cerca il programma attraverso il nuovo menu Start Guida al menu Start di Windows 10 Guida al menu Start di Windows 10 Windows 10 risolve il dilemma del menu Start! Affrontare il nuovo menu Start aumenterà le prestazioni di Windows 10. Con questa pratica guida, sarai un esperto in poco tempo. Leggi di più , tasto destro del mouse e quindi selezionare Aggiungi alla barra delle applicazioni. Puoi sinistro del mouse l'icona per avviare il programma, o clicca e trascina per cambiare la sua posizione sulla barra delle applicazioni.

Per accedere al menu sensibile al contesto per quel programma, come pagine frequenti sul tuo browser o file aggiunti sul tuo sistema, semplicemente tasto destro del mouse. Puoi anche selezionare Sblocca questo programma dalla barra delle applicazioni se si desidera rimuovere l'icona.
Proprietà della barra delle applicazioni
Pulsante destro del mouse uno spazio vuoto sulla barra delle applicazioni e selezionare Proprietà. Questo farà apparire una finestra che ti permetterà di personalizzare la barra delle applicazioni in vari modi. Non è niente di nuovo se hai usato Windows nell'ultimo decennio o giù di lì, permettendoti di bloccare la barra delle applicazioni, nasconderlo automaticamente, utilizzare icone piccole, impostare la posizione dello schermo e regolare il comportamento di unire le finestre.
Cerca direttamente
Per impostazione predefinita, nella barra delle applicazioni verrà visualizzata una casella di ricerca di dimensioni considerevoli. Puoi usare questo per cercare sul web, le tue app, i tuoi file e le tue impostazioni e accedere a Cortana, il nuovo assistente personale Come configurare Cortana e rimuoverla su Windows 10 Come configurare Cortana e come rimuoverla su Windows 10 Cortana è la migliore di Microsoft strumento di produttività da Office. Ti mostreremo come iniziare con l'assistente digitale di Windows 10 o come disattivare Cortana per migliorare la privacy. Leggi altro (se abilitato). La scatola è piuttosto ampia, quindi potresti voler ridurla a un'icona o eliminarla completamente.

Pulsante destro del mouse la barra delle applicazioni, passa il mouse sopra Ricerca e quindi è possibile selezionare tra tre opzioni: Nascosto, che rimuoverà la funzione di ricerca dalla barra delle applicazioni; Mostra l'icona di ricerca, che posizionerà un'icona di lente d'ingrandimento cliccabile; Mostra casella di ricerca, che è l'impostazione predefinita.
Ricorda che se hai la barra delle applicazioni impostata per utilizzare icone piccole, non avrai la possibilità di utilizzare la casella di ricerca a meno che non opti per il look più grande.
Modifica l'area di notifica
Le icone che appaiono all'estrema destra della barra delle applicazioni si trovano all'interno dell'area di notifica 5 Notifiche di Distracting Desktop e come disattivarle [Windows] 5 Notifiche distrattive sul desktop e come disattivarle [Windows] Quando si lavora su un computer, ci vuole un bel po 'di forza di volontà per resistere al tentativo di multitasking. Ma anche se riesci a trattenerti, molti programmi riescono a lanciare ... Leggi altro. Puoi regolare quali icone appaiono qui, insieme al loro comportamento. Fare così, tasto destro del mouse uno spazio vuoto sulla barra delle applicazioni, selezionare Proprietà e poi Personalizzare… .

Questo aprirà una finestra che ti darà accesso a una serie di opzioni. Di particolare nota sono i due link in alto. Innanzitutto, fai clic Seleziona quali icone compaiono sulla barra delle applicazioni. Qui puoi attivare o disattivare specifiche icone del programma. La loro disattivazione li relegherà all'area dell'icona che si apre quando si fa clic sulla freccia verso l'alto nell'area di notifica.
Ora torna indietro e seleziona Attiva o disattiva le icone di sistema. Questa volta, spegnendo le icone le rimuoverà completamente. Naturalmente, le funzioni stesse esistono ancora sul sistema e sono accessibili attraverso altre rotte, semplicemente non saranno sulla barra delle applicazioni.
Rendilo colorato
La barra delle applicazioni predefinita è nera, ma puoi cambiare facilmente il colore se stai cercando qualcosa di più eccitante. Per fare ciò, premere Win Key + I per avviare l'app Impostazioni. Da qui, clicca Personalizzazione e quindi selezionare Colori dalla navigazione a sinistra.
Innanzitutto, assicurati che il dispositivo di scorrimento per Mostra colore su Start, barra delle applicazioni e centro operativo è impostato per Sopra. Ora hai una scelta. Se vuoi che il colore della barra delle applicazioni sia determinato dallo sfondo, fai scorrere Seleziona automaticamente un colore accento dal mio sfondo a Sopra.

Se lasci questa opzione, ti verrà mostrato un elenco di quadrati colorati, che puoi fare clic per impostare manualmente il colore. Non sei un fan delle scelte disponibili? Nessun problema. Per prima cosa, seleziona l'ultimo quadrato colorato e ora possiamo entrare nel registro per ottenere un maggiore controllo.
Attenzione: Stai modificando il registro Che cos'è l'editor del registro di Windows e come lo utilizzo? [MakeUseOf Explains] Che cos'è l'editor del registro di sistema di Windows e come posso utilizzarlo? [MakeUseOf Explains] Il registro di Windows può spaventare a prima vista. È un luogo in cui gli utenti esperti possono modificare un'ampia varietà di impostazioni che non sono esposte altrove. Se stai cercando come cambiare qualcosa in ... Leggi di più a tuo rischio e pericolo! Sebbene i seguenti passaggi non comportino alcun rischio, non siamo responsabili per eventuali danni causati dalle modifiche del Registro di sistema.
Per iniziare, premere Win + R per aprire Esegui, quindi digitare regedit e premere ok. Quindi vai al seguente percorso:
HKEY_CURRENT_USER \ SOFTWARE \ Microsoft \ Windows \ CurrentVersion \ Themes \ Personalizza
Fare doppio clic sul Specialcolor iscrizione. Qui puoi specificare un colore RGBA: usa un selettore di colori online o un'alternativa desktop 3 Applicazioni di selezione del colore del desktop per aiutarti a scegliere le applicazioni di selezione colori per desktop Perfect Shade 3 per aiutarti a scegliere l'ombra perfetta "Creative" è una parola che mai usare per descrivere me stesso! Non visivamente, almeno. Sono orgoglioso di molto di quello che posso fare su Internet, ma quando si tratta di grafica e modifica delle immagini, ... Per saperne di più se hai bisogno di assistenza. Al termine, fare clic ok e uscire e tornare indietro per vedere le modifiche. Puoi sempre ripristinare la tua scelta tornando alla schermata Impostazioni.
Vista attività
Per impostazione predefinita, un'icona verrà posizionata sulla barra delle applicazioni che, una volta cliccata, ti invierà alla vista Attività. Questo è un side-by-side di tutte le finestre che hai aperto, insieme alla possibilità di cambiare desktop e crearne di nuovi. È una funzionalità utile, ma potrebbe non essere necessario nella barra delle applicazioni.

Questo perché premendo Tasto Win + Tab ottiene lo stesso effetto. Forse trovi più facile o più veloce fare clic sull'icona, ma se vuoi la barra delle applicazioni minima, non perderai funzionalità rimuovendola. Ricorda, Alt + Tab è un modo alternativo per cambiare windows, ma dovrai usare il primo per le modifiche del desktop.
Ripristina la vecchia interfaccia utente
Windows 10 ha apportato alcune modifiche visive agli elementi di notifica della barra delle applicazioni precedentemente esistenti, come il Centro operativo e il regolatore del volume. Possiamo usare il registro 3 Strumenti per monitorare ed esaminare gli strumenti del registro di Windows 3 Per monitorare ed esaminare il registro di Windows Il registro di Windows è una delle parti più incomprensibili del sistema operativo Windows. Ti mostriamo strumenti in grado di semplificare il registro e aiutarti a identificare i problemi. Leggi altro per cambiare l'aspetto di questi in Windows 7 / 8.1.
Innanzitutto, per aprire il registro, premere Win + R per aprire Esegui, quindi digitare regedit e premere ok. Una parola di avvertimento: non scherzare nelle aree del registro non menzionate e non usare questi suggerimenti se non sei sicuro di seguirli.
Grazie a AskVG per queste modifiche.
Controllo del volume
Il controllo del volume in Windows 10 è ora orizzontale e non offre un accesso rapido al tuo mixer. Se si desidera ripristinare il vecchio dispositivo di scorrimento verticale, accedere al seguente percorso del Registro di sistema:
HKEY_LOCAL_MACHINE \ SOFTWARE \ Microsoft \ Windows NT \ CurrentVersion \
Vai a Modifica> Nuovo> Chiave e nominalo MTCUVC. Quindi vai a Modifica> Nuovo> Valore DWORD (32 bit) e nominalo EnableMtcUvc. Doppio click il DWORD che hai appena creato, imposta il Dati valore a 0 e fare clic ok.
Eliminare DWORD o impostare il valore su 1 se si desidera ripristinare il controllo del volume di stile più recente.
Appuntamento
Cliccando l'ora e la data sulla barra delle applicazioni si otterrà un orologio puramente digitale e una grande vista mensile del calendario. Se si desidera tornare all'orologio analogico e alla presentazione più piccola, accedere al seguente percorso del Registro di sistema:
HKEY_LOCAL_MACHINE \ SOFTWARE \ Microsoft \ Windows \ CurrentVersion \ ImmersiveShell

Vai a Modifica> Nuovo> Valore DWORD (32 bit) e nominalo UseWin32TrayClockExperience. Poi doppio click il DWORD e imposta il Dati valore a 1, quindi fare clic ok.
Eliminare DWORD o impostare il valore su 0 se si desidera ripristinare la data e l'ora dello stile più recente.
Centro di notifica
Se non sei un fan del Centro notifiche che scorre dalla parte destra dello schermo, puoi cambiarlo in un approccio più semplice utilizzato in una versione precedente di Windows 10. Per farlo, vai al seguente percorso di registro :
HKEY_LOCAL_MACHINE \ SOFTWARE \ Microsoft \ Windows \ CurrentVersion \ ImmersiveShell
Doppio click il UseActionCenterExperience DWORD e imposta il suo valore a 1 per ripristinare il centro di notifica stile precedente. Riavvia per vedere le modifiche. È possibile modificare il valore su 0 se vuoi riportare lo stile più recente.
Portalo su Task
Molte persone non possono mai modificare la barra delle applicazioni, ma dal momento che è sempre sullo schermo (a meno che tu non l'abbia impostata per nascondere automaticamente), la personalizzazione merita il tuo tempo. E se tutto ciò di cui hai bisogno è a portata di click, ti aiuterà anche con la produttività.
Non aver paura di sperimentare con la barra delle applicazioni per vedere cosa funziona meglio per te. Qualsiasi modifica apportata può essere facilmente ripristinata, quindi immergiti: imposta i programmi, regola le icone e scopri la ricerca.
Hai usato uno di questi suggerimenti per personalizzare la tua barra delle applicazioni? Ne hai qualcuna da aggiungere?
Scopri di più su: Windows 10, Personalizzazione di Windows, Barra delle applicazioni di Windows.


