7 modi per organizzare e controllare il tuo desktop di Windows
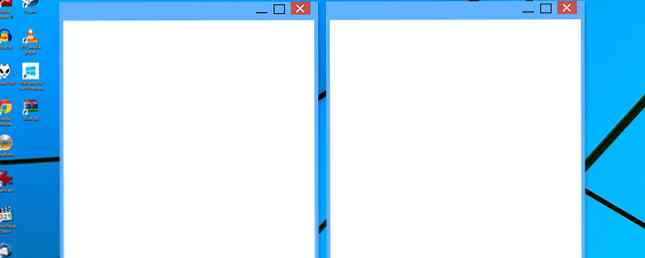
Il tuo desktop di Windows è più versatile di quanto pensi.
È possibile utilizzare una serie di trucchi e strumenti per mantenere le cose in ordine e fare le cose più velocemente. Sia che si tratti di scattare le finestre, di sfogliarle o di utilizzare i desktop virtuali, abbiamo raccolto alcuni dei modi più utili per aumentare la produttività nell'uso quotidiano del sistema.
Se pensi di aver perso qualcosa, assicurati di farci sapere i tuoi suggerimenti nella sezione commenti qui sotto.
1. Scatta Windows
La possibilità di scattare velocemente le finestre Ecco come Windows 10 rende il multitasking un rapido Ecco come Windows 10 rende Multitasking Snap Snap Assist ha ottenuto un aggiornamento in Windows 10. Ora è così bello che aumenterà la tua produttività se impari a fare uso di esso. Ulteriori informazioni su ciascun lato del desktop sono state introdotte in Windows 7. È utile quando è necessario vedere due finestre affiancate, magari quando si confronta un file o si trasferiscono dati tra cartelle.
Fare così, clic sinistro sulla barra del titolo di una finestra e trascinalo sul lato dello schermo. Evidenzierà quindi l'area in cui verrà aperta la finestra rilascia il clic per farlo scattare. Puoi anche fare la stessa cosa con la tua finestra attiva premendo Chiave di Windows + Freccia sinistra / Freccia destra (dipende da quale lato si desidera scattare.)

Con Windows 10, questa funzionalità è stata notevolmente migliorata. Per tenere conto del fatto che più persone hanno monitor più grandi, ora puoi fare lo snap agli angoli su una griglia 4 × 4. Ad esempio, questo significa che puoi avere una finestra spezzata a sinistra, con due finestre in due angoli retti.
Lo stesso clicca e trascina il metodo funziona qui, ma ora puoi trascinare anche nell'angolo dello schermo. Una volta scattato di lato, puoi anche usarlo Chiave di Windows + Freccia su / Freccia giù per spostare rapidamente la finestra attiva in un angolo.

Windows 10 ha anche una funzione chiamata Snap Assist. Quando apri una finestra di lato e ti rimane uno spazio vuoto sullo schermo, ti consente di selezionare un'altra finestra per riempire istantaneamente quell'area. Anche, clicca e trascina sulla linea di demarcazione tra le finestre e qualsiasi cosa scattata adiacente verrà automaticamente ridimensionata.
Queste funzionalità sono abilitate per impostazione predefinita, ma è possibile disattivarne alcune o tutte. stampa Tasto Windows + I per visualizzare la finestra Impostazioni, quindi vai a Sistema> Multitasking. Sotto il schiocco voce, vedrai tutte le funzionalità che puoi regolare.
2. Sbirciare
Un'altra caratteristica introdotta per la prima volta in Windows 7 è Peek. Ciò consente di visualizzare temporaneamente il desktop o una finestra specifica. Per visualizzare l'anteprima del desktop, posiziona il cursore all'estrema destra della barra delle applicazioni. Ciò svanirà tutte le finestre aperte e mostrerà il tuo desktop finché non muovi il cursore. Puoi anche utilizzare le scorciatoie da tastiera Le migliori scorciatoie da tastiera nei programmi Windows predefiniti Le migliori scorciatoie da tastiera nei programmi Windows predefiniti Le scorciatoie da tastiera aumentano la tua produttività in qualsiasi applicazione, compresi i vecchi e buoni programmi integrati in Windows! Ti mostriamo come tagliare un angolo in Microsoft Paint, Calcolatrice e Windows Magnifier. Leggi di più . Su Windows 7, tieni premuto Chiave di Windows + Barra spaziatrice per vedere in anteprima il desktop. Su Windows 10, lo è Chiave di Windows + , (virgola.)
Questo è disabilitato su Windows 10 per impostazione predefinita, ma è facile da ripristinare. Clic destro uno spazio vuoto sulla barra delle applicazioni e selezionare Proprietà. Nel Barra delle applicazioni scheda, spunta Usa Peek per visualizzare l'anteprima del desktop quando sposti il mouse sul pulsante Mostra desktop alla fine della barra delle applicazioni. Quindi fare clic ok.

In alternativa, puoi clic sinistro il pulsante Peek nella barra delle applicazioni per portarti sul desktop, riducendo immediatamente tutte le finestre. È quindi possibile fare nuovamente clic sul pulsante per visualizzare nuovamente le finestre. Questo può essere raggiunto anche attraverso Tasto Windows + D.
Peek può anche focalizzare l'attenzione su una finestra particolare, per visualizzarne il contenuto senza realmente passare ad esso, il che è utile se hai molte finestre aperte in varie dimensioni. Per fare questo, librarsi su una finestra nella barra delle applicazioni e poi librarsi sopra l'anteprima della finestra. Ciò nasconderà tutto il resto e porterà temporaneamente in primo piano la finestra sospesa. Muovi il mouse per sfocare o clic sinistro l'anteprima per passare a quella finestra.
3. Inverti vista 3D / Task
Una funzionalità esclusiva di Windows Vista e 7 è Flip 3D. Questo visualizza tutte le finestre in pila e si può accedere premendo Tasto Windows + TAB. Puoi fare clic su una finestra per passare immediatamente ad essa o far scorrere la rotellina del mouse o premere TAB per spostarsi tra di loro. Sebbene sia visivamente interessante, non è particolarmente efficiente ed è stato rilasciato nelle versioni successive del sistema operativo.

Su Windows 10, premendo Tasto Windows + TAB ora ti porterà in Task View. Qui vedrai tutte le finestre affiancate, con la possibilità di clic sinistro l'anteprima per passare a quella finestra. Puoi anche clicca sulla croce accanto a ciascuna finestra per chiuderla. È qui che puoi anche gestire i tuoi desktop virtuali, che tratteremo più dettagliatamente in seguito.
Per impostazione predefinita, un pulsante per Task View verrà inserito nella barra delle applicazioni. Per disabilitare o abilitare questo, tasto destro uno spazio vuoto sulla barra delle applicazioni e fare clic Mostra il pulsante Visualizza attività. Tieni presente che non puoi spostare il posizionamento del pulsante nella barra delle applicazioni.
4. ALT + TAB
Il ALT + TAB il collegamento è stato una funzione da Windows 3.0, che era più di 25 anni fa. La sua funzionalità è rimasta essenzialmente la stessa nel corso degli anni, sebbene sia stata ottimizzata e migliorata. In poche parole, ti permette di passare rapidamente tra le diverse finestre che hai aperto. Per accedervi, premere e tenere premuto ALT + TAB, poi colpisci TAB per scorrere le finestre. Puoi rilasciare ALT per passare alla finestra evidenziata.

Questa funzione può essere particolarmente utile quando è necessario passare continuamente da una finestra all'altra. Puoi semplicemente toccare ALT + TAB per spostarsi tra di loro.
Ci sono più scorciatoie disponibili in questa funzione di quanto si possa pensare prima. Ad esempio, premere ALT + MAIUSC + TAB per passare attraverso le finestre al contrario. Puoi anche premere ALT + CTRL + TAB per aprire il selettore di finestre senza dover tenere premuti i tasti. Per scoprire più utili scorciatoie e trucchi, consulta la nostra guida al commutatore ALT + TAB Ottieni di più da Windows 7 ALT + TAB App Commutazione: trucchi che non sapevi ottenere più da Windows 7 ALT + TAB App Commutazione: trucchi Non sapevo che c'è di più in Alt + Tab che semplicemente premendo Alt + Tab per passare da una finestra all'altra. Ci sono una varietà di scorciatoie da tastiera nascoste che rendono il commutatore Alt + Tab più veloce e facile da usare. Ci sono anche modi per ... Per saperne di più .
5. Desktop virtuali
È stata una funzionalità di altri sistemi operativi per anni, ma Windows ha finalmente raggiunto la piena compatibilità con i desktop virtuali in Windows 10. Questa funzionalità consente di avere più desktop virtualmente, ovvero senza il requisito fisico di disporre di più monitor. È possibile creare un numero illimitato di desktop virtuali e sono utili per la separazione delle applicazioni. Ad esempio, potresti avere un desktop virtuale per il tuo lavoro e un altro per il tempo libero.
Per creare desktop virtuali, premere Chiave di Windows + TAB per accedere a Task View. Quindi fare clic Nuovo desktop. Se tu librarsi su una miniatura del desktop, quindi in pratica passerai ad essa. Sopra, sarete in grado di vedere le anteprime di tutte le finestre che avete aperto su quel particolare desktop, cosa che potete fare in quel momento clic sinistro per navigare istantaneamente. Puoi anche fare clic sinistro e trascinare queste miniature delle finestre su una miniatura del desktop diversa per spostarla o sulla Nuovo desktop pulsante per separarlo sul proprio desktop.

Puoi premere Chiave di Windows + CTRL + Freccia sinistra / Freccia destra per passare da un desktop all'altro, Chiave di Windows + CTRL + D per crearne uno nuovo, e Chiave di Windows + CTRL + F4 per chiudere quello corrente. Purtroppo, al momento non è possibile riorganizzare i desktop o rinominarli, ma poiché Windows 10 è in continua evoluzione, Windows 10 è l'ultima versione di Windows. Mai. Windows 10 è l'ultima versione di Windows. Mai. Microsoft è stanco di non eseguire l'aggiornamento e ha una soluzione: Windows 10 sarà la "versione" finale di Windows. Mai. Questo potrebbe significare che non dovrai mai più comprare Windows. Per saperne di più questa funzione potrebbe venire in futuro.
Se ti trovi in una versione precedente di Windows o se non ti piace l'implementazione corrente, puoi installare un programma di terze parti per ottenere desktop virtuali. Due dei migliori sono VirtuaWin e Dexpot. Entrambi sono gratuiti, anche se solo per uso personale. VirtuaWin supporta tutte le versioni di Windows, mentre Dexpot è disponibile per Windows XP e versioni successive. Per ulteriori suggerimenti, consulta il nostro elenco di programmi desktop virtuali Come aumentare il tuo spazio desktop virtuale Come aumentare il tuo spazio virtuale del desktop Sentirsi sopraffatti da tutte le finestre che è necessario aprire per varie attività o lavori? Se questa confusione di finestre ti causa stress, i desktop virtuali sono per te. Leggi di più .
6. Chiusura di Windows
Sappiamo tutti che possiamo chiudere una finestra facendo clic sulla croce rossa in alto a destra. Quello è Windows 101. Sapevi anche che puoi premere CTRL + W chiudere una scheda o ALT + F4 chiudere una finestra? È anche possibile premere la croce su una finestra mentre si utilizza Task View e ALT + TAB. Ma facciamo un ulteriore passo in avanti per gli utenti esperti.

Ti ritrovi mai a dover chiudere masse di finestre tutte in una volta? Forse alla fine di una sessione vuoi semplicemente sbarazzarti di tutto o una finestra del browser malevola sta causando infiniti pop-up. In queste situazioni sarebbe utile essere in grado di uccidere tutti questi processi contemporaneamente.
Utilizzando uno strumento di terze parti come KillEmAll o CloseAll, questo è possibile. Questi chiuderanno forzatamente tutte le finestre con un clic del pulsante, anche se è possibile specificare se si desidera che alcuni rimangano. Per la massima facilità di accesso, pin l'utilità per la barra delle applicazioni per uccidere processo one-click.
7. Tweaks della barra delle applicazioni
Tanto più parte del desktop quanto le finestre stesse, la barra delle applicazioni ti consente di accedere al menu Start, ai programmi e all'area di notifica. È fantastico utilizzare quest'area per archiviare utilità e scorciatoie per le cose a cui è necessario un accesso costante. Ad esempio, puoi tasto destro del mouse una scorciatoia e Aggiungi alla barra delle applicazioni per avere il programma accessibile in ogni momento e poi fare clic con il tasto sinistro e trascinare per riordinarli.

Se stai spesso cercando cose sul tuo sistema, tasto destro del mouse in uno spazio vuoto sulla barra delle applicazioni, passa il mouse sopra Ricerca e quindi selezionare uno Mostra l'icona di ricerca o Mostra ricerca scatola. Se non vedi la seconda opzione, tasto destro del mouse la barra delle applicazioni, selezionare Proprietà, deselezionare Utilizzare i pulsanti della piccola barra delle applicazioni e quindi fare clic ok.
Per ulteriori opzioni sulla barra delle applicazioni, ad esempio aggiungendo barre degli strumenti o regolando l'area di notifica, consulta i nostri suggerimenti sulla personalizzazione della barra delle applicazioni 7 Suggerimenti per personalizzare la barra delle applicazioni di Windows 10 7 Suggerimenti per personalizzare la barra delle applicazioni di Windows 10 La barra delle applicazioni rimane una funzionalità di pinzatura in Windows 10. È stato dato un nuovo look e nuove funzionalità, tra cui Cortana. Ti mostriamo tutte le modifiche per rendere la barra delle applicazioni tua. Leggi altro e alcuni aggiustamenti della barra delle applicazioni più avanzati 6 Barra delle applicazioni avanzata Tweaks per Windows 10 6 Barra delle applicazioni avanzata Tweaks per Windows 10 Windows 10 ha apportato numerose modifiche e la barra delle applicazioni non è stata risparmiata. Tuttavia, molte piccole modifiche possono migliorare la tua esperienza. Ti mostreremo come personalizzarlo alla perfezione. Leggi di più .
Avanti con l'organizzazione
Questi sette passaggi sono tutti facili da eseguire e, anche se ne utilizzi solo alcuni, troverai che la tua esperienza è migliorata molto. Essere in grado di passare rapidamente da una finestra all'altra o di scoccarli agli angoli del desktop diventerà presto una seconda natura, eliminando i clic in eccesso e rendendo più semplice lo svolgimento delle attività.
Questi sicuramente non sono gli unici consigli per ottenere il meglio dal tuo desktop. Ad esempio, consulta la nostra guida su come riportare i gadget su Windows 10 Come portare i gadget desktop su Windows 10 Come portare i gadget del desktop Torna a Windows 10 I gadget desktop sono stati rimossi in Windows 8. Ecco come puoi riportarli sul tuo Windows 10 desktop. Maggiori informazioni e come ottenere un desktop minimalista 7 Semplici passaggi per un desktop minimalista impressionante 7 Semplici passaggi per un desktop minimalista impressionante Ulteriori informazioni .
Utilizzi uno dei suggerimenti che abbiamo condiviso sopra? Hai i tuoi metodi per organizzare e controllare il tuo desktop di Windows?
Scopri di più su: Desktop virtuale, Windows 10, Windows 7, Windows 8, Windows 8.1, barra delle applicazioni di Windows.


