7 Processi di Task Manager di Windows che non dovresti mai uccidere
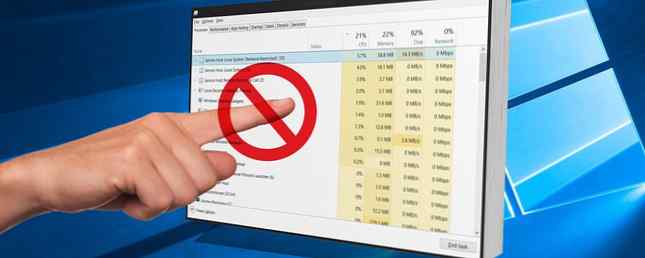
Hai mai sfogliato il Task Manager di Windows 10 Task Manager di Windows Trucchi che non sapevi 10 Trucchi di Windows Task Manager che non sapevi Se l'unica volta che apri il Task Manager è quando un'applicazione è bloccata e deve essere uccisa, tu stanno trascurando alcune delle sue caratteristiche più potenti. Leggi di più e ti chiedi quali sono state alcune delle voci? La sezione del processo di sistema di Windows, che si trova in fondo all'elenco nel Task Manager di Windows 10, contiene alcuni processi fondamentali per il corretto funzionamento del computer.
Cosa fanno questi processi e cosa succederebbe se li avessi terminati? Diamo un'occhiata ad alcune delle voci più importanti.
Nota: Il nuovo Task Manager in Windows 8.1 e 10 fa riferimento ad alcune di queste voci con nomi più amichevoli, come Applicazione di accesso a Windows invece di winlogon.exe. Se stai usando Windows 7, vedrai i nomi della vecchia scuola. Fare clic con il tasto destro del mouse su uno e scegliere Proprietà in Windows 8.1 o 10 per vedere il suo nome eseguibile.
1. Sistema
Windows non ti permetterà di uccidere il nome confuso Sistema entrata attraverso il Task Manager. Questo perché è di vitale importanza per i componenti interni del tuo dispositivo. Sistema gestisce le attività a livello di kernel, come l'hosting dei driver per assicurarsi che il software possa comunicare con l'hardware.
Puoi immaginare le conseguenze se dovessi terminare questo. Da quando i driver fondamentali come l'accesso ai tuoi dischi e dispositivi USB fanno affidamento Sistema facendo il suo lavoro, chiudendolo si bloccherà il sistema e richiederà un duro riavvio. Se è necessario riavviare Sistema (magari quando si risolvono i problemi di utilizzo elevato della CPU Come risolvere l'utilizzo elevato della CPU in Windows Come risolvere l'utilizzo elevato della CPU in Windows Se i fan del computer raggiungono frequentemente velocità massime, è segno che la CPU è completamente carica. Allo stesso tempo, il computer potrebbe rallentare. È fastidioso, specialmente se non stai facendo nulla, leggi di più), dovresti riavviare normalmente il tuo computer. Problemi regolari con questa voce potrebbero indicare un problema hardware.
Non è un vero processo, ma può utilizzare parte della CPU e quindi Windows aggiunge una voce per questo nel Task Manager.
2. Applicazione di accesso a Windows (winlogon.exe)
Si potrebbe presumere che questo processo non sia troppo importante una volta effettuato l'accesso a Windows, ma è piuttosto il contrario. La sua prima funzione è caricare il tuo profilo utente quando effettui l'accesso. Qualsiasi modifica del Registro di sistema che hai apportato 5 correzioni del Registro di Windows 10 per migliorare e sbloccare caratteristiche 5 Registro di Windows 10 modifiche per migliorare e sbloccare funzionalità L'editor del Registro di sistema è l'unico modo per abilitare alcune delle funzionalità nascoste di Windows 10. Qui ti mostreremo semplici modifiche come abilitare il tema scuro o nascondere le cartelle. Leggi di più a solo il tuo account ha effetto quando si accede grazie a questo processo.
Winlogon è anche estremamente importante per la sicurezza perché è cablato per ascoltare il Ctrl + Alt + Canc scorciatoia. Quando si effettua l'accesso, questa combinazione di tasti visualizza la schermata di protezione di Windows. Alcuni trucchi della tastiera. Poche persone conoscono alcuni trucchi della tastiera. Poche persone sanno che il mouse interrompe il flusso di lavoro. Ogni volta che lo usi, stai perdendo un po 'di attenzione e tempo. È ora di imparare potenti scorciatoie da tastiera per Windows, il tuo browser e altro ancora. Leggi altro, che contiene alcuni link rapidi per cambiare la password o uscire.

Ma puoi anche abilitare un'opzione che richiede di premere Ctrl + Alt + Canc quando si accede a Windows. Perché il saluto con tre dita viene sempre catturato da winlogon, premendolo si accerta di vedere l'effettiva schermata di accesso a Windows e non un falso progettato per rubare la password.
Per completare i suoi compiti, winlogon visualizza anche lo screen saver e / o blocca il PC dopo che sei stato via per un po 'di tempo. Se si tenta di utilizzare il Fine del processo comando sul Task Manager, Windows ti avvertirà che questa è una cattiva idea.

Fallo comunque, e il tuo PC diventerà completamente nero senza alcuna speranza di recupero. Dovresti riavviare per riavviarlo a quel punto.
3. Applicazione Startup di Windows (wininit.exe)
Wininit è un processo che aiuta Windows a trovarsi al primo accesso e deve rimanere in esecuzione per l'intera durata del tuo utilizzo. La sua funzione più importante funge da trampolino di lancio per la maggior parte delle applicazioni e dei processi in background che vengono eseguiti all'avvio di Windows. Ciò include l'avvio di altri processi critici come lsass.exe e lsm.exe.
Funziona finché non chiudi il computer. Cercando di terminarlo prematuramente, il prompt di Windows ti avviserà di non farlo. E come Winlogon, farlo comunque arresta il sistema fino al punto di dover riavviare.
E taskkill / f / im wininit.exe (wininit.exe provoca un BSOD se terminato come csrss.exe)
- Giorarv262 (@Giorarv), 12 marzo 2017
4. Processo di runtime del server client (csrss.exe)
Un altro fratello nella famiglia di processi di Windows essenziale, CSRSSIl suo ruolo è cambiato nell'evoluzione di Windows. Nei vecchi tempi, questo processo gestiva tutti gli elementi grafici di Windows. Ma ora, invece, gestisce alcune funzioni di background.
I suoi due ruoli più importanti sono la chiusura di Windows e il lancio di conhost.exe processo, che avvia il prompt dei comandi. Questo potrebbe non sembrare molto, ma è un processo vitale. Se qualcosa si fa rovinare e questo processo non funziona all'avvio, vedrai una schermata blu.
Come avrete intuito, ignorare i consigli di Windows sulla fine di questo processo si tradurrà in un sistema congelato.
5. Windows Session Manager (smss.exe)
Un'altra parte fondamentale del processo di avvio di Windows, Windows 10 non si avvia? Prova queste 12 correzioni per riavviare il PC Windows 10 non si avvia? Prova queste 12 correzioni per riavviare il tuo PC Un computer che non può essere avviato non serve affatto. Dai un'occhiata a queste utili correzioni per ripristinare il tuo PC in azione. Per saperne di più (vedi un tema qui?), Questo processo è stato in giro in Windows da Windows 3.1.
Ogni volta che Windows si carica, SMS fa alcuni preparativi prima. Mappa le tue unità e crea la memoria virtuale della paging La tua memoria virtuale è troppo bassa? Ecco come risolverlo! La tua memoria virtuale è troppo bassa? Ecco come risolverlo! La maledizione di Windows è il suo rallentamento nel tempo. Spesso la colpa è della memoria insufficiente. Ecco un altro modo per alleggerire la tua RAM. Per saperne di più, per citarne alcuni. Una volta finito, chiama winlogon e vedi la schermata di login.
Ovviamente, il Session Manager rimane attivo dopo aver effettuato l'accesso. Guarda entrambi winlogon e CSRSS aspettare che uno dei due finisca. Se ciò si verifica come parte di una routine, Windows si spegnerà normalmente. Ma se uno dei due processi finisce inaspettatamente, SMS congela il tuo computer.
Come i processi di cui sopra, provare a terminare questo attraverso il Task Manager genera un avviso e quindi un sistema bloccato.
6. Host dell'esperienza shell di Windows
Ecco un processo più recente che funziona quasi esclusivamente con nuovi elementi di Windows 10. Se hai già utilizzato una versione precedente di Windows, hai sicuramente notato il nuovo strato di vernice che Windows 10 ha applicato alle graffette come l'orologio e il calendario. Il processo Shell Experience Host gestisce questi elementi, insieme agli effetti di colore e trasparenza del menu Start e della barra delle applicazioni.
Oltre all'aspetto aggiornato, questo processo funziona anche per visualizzare le app Store in una finestra. Se si utilizza una presentazione come sfondo, è possibile ringraziare Shell Experience Host per averlo realizzato. A differenza di molti altri processi in questo elenco, chiudendolo non si bloccherà il sistema. Invece, Windows semplicemente lo riavvierà dopo pochi secondi. Ma non c'è motivo di chiuderlo: farlo non renderà immediatamente il tuo computer più simile a Windows 7.
L'host di shell di Windows terminato non ha fatto nulla, si riavvia, nessuna modifica è visualizzabile sullo schermo.
- Joshua (@sweatshopking), 29 luglio 2017
7. Esplora risorse (explorer.exe)
Questa voce non tiene insieme Windows, ma gestisce gran parte dell'interfaccia grafica che usi ogni giorno. Terminare Windows Explorer non solo chiuderà tutte le finestre di File Explorer aperte, ma renderà inutilizzabili anche il menu Start, la barra delle applicazioni e il vassoio di sistema.
Tuttavia, il riavvio di Explorer può rivelarsi utile. Se il menu Start o la barra delle applicazioni inizia a comportarsi in 6 passaggi per risolvere i problemi della barra delle applicazioni di Windows 10 6 passaggi per risolvere i problemi della barra delle applicazioni di Windows 10 La barra delle applicazioni di Windows 10 non funziona? Qui ci sono le correzioni per i problemi più comuni della barra delle applicazioni, come il congelamento o il nascondimento automatico non funzionante. Per saperne di più, un rapido riavvio di questo processo può chiarire i problemi. È molto più veloce del riavvio del PC Come evitare un riavvio o un riavvio non necessari di Windows Come evitare un riavvio o un riavvio non necessari di Windows "Hai provato a spegnerlo e riaccenderlo?" Questo è probabilmente il consiglio più utile e meno gradito di sempre. Esploriamo quando e come è possibile evitare il riavvio di Windows. Leggi di più per un problema minore.
In Windows 8.1 e 10, puoi fare clic con il tasto destro del mouse su Windows Explorer e scegliere Ricomincia per ucciderlo istantaneamente e rieseguirlo. Su Windows 7, dovrai fare clic con il tasto destro del mouse e scegliere Fine del processo, poi vai a File> Esegui nuova attività ed entra explorer.exe per farlo andare di nuovo.

Quali altri processi ti fanno meravigliare?
Questi sette processi non sono certamente gli unici mission-critical in esecuzione nel tuo Task Manager. Ma sono tutti vitali per la tua esperienza di Windows in qualche modo. E ora sai cosa fanno! Per fortuna, Windows ti protegge dal fare qualcosa di stupido e chiuderli, quindi non devi preoccuparti molto.
A volte il malware si presenta come un vero processo di Windows, ma non è così comune come una volta. Aiuta a sapere come gestire i processi sospetti nel Task Manager Come gestire i processi sospetti di Task Manager di Windows Come gestire i processi sospetti di Task Manager di Windows CTRL + ALT + CANC alias è il modo più rapido per aggiungere confusione. Ordinando i processi di Task Manager, potresti notare qualcosa come svchost.exe che utilizza il 99% della tua CPU. Quindi ora ... Leggi di più se li vedi.
Quanti di questi processi conoscevi? Quali processi di Windows hanno sollevato le sopracciglia prima? Raccontaci i processi più confusi che hai visto nei commenti!
.


