Un tutorial rapido sui moduli in Microsoft Access 2013
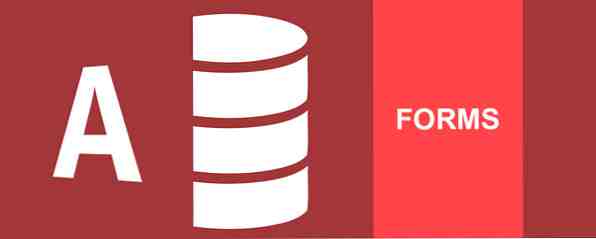
I moduli di accesso possono rendere le attività di data entry più convenienti per te e per gli utenti del tuo database. Creare un ambiente di database facile da usare 5 Facile da usare e alternative gratuite a Microsoft Access 5 Facile da usare e alternative gratuite a Microsoft Access Microsoft Access è uno strumento di database complesso con una curva di apprendimento ripida. Se stai cercando alternative più intuitive e gratuite con caratteristiche simili, ti abbiamo coperto! Leggi di più senza esporre il funzionamento del database interno e concediti la tranquillità che i tuoi dati siano al sicuro.
Seguendo il nostro tutorial sulle query di accesso Un tutorial rapido sulle query in Microsoft Access 2007 Un tutorial rapido sulle query in Microsoft Access 2007 Ulteriori informazioni nel 2010, dopo una richiesta del lettore Jeanne Thelwell, questo tutorial riguarderà la creazione, la modifica e la progettazione di Access Form controlla e forma le proprietà per darti potere sulla progettazione del tuo database.
Ai fini di questo tutorial, utilizzeremo la scheda di informazioni di contatto dei senatori statunitensi open source. Una volta scaricato il file, dovrai decomprimerlo in un posto memorabile: ne avremo bisogno in un secondo.
Cominciamo
Prima di poter creare il nostro modulo di accesso, dovremo importare il nostro database. Se stai giocando a casa, questo è il link sopra, anche se questo tutorial funzionerà con il tuo set di dati.
Inizia selezionando “Database desktop vuoto” come visto di seguito:

Ora possiamo importare i dati usando il “Dati esterni” scheda, che si trova in alto a destra dello schermo:

Oggi useremo un file .xml Che cos'è un file XML e quali sono i suoi usi? [Nel caso ti stavi chiedendo] Che cos'è un file XML e quali sono i suoi usi? [Nel caso ti stavi chiedendo] Leggi di più. Seleziona File XML nella scheda Dati esterni. Passare alla posizione in cui è stato decompresso il file e selezionare, dove in seguito verrà visualizzato il menu Importa XML. Dovrebbe rispecchiare lo screenshot qui sotto. stampa ok per importare nel nostro nuovo database.

La colonna a sinistra indica gli oggetti del database disponibili e se tutto ha funzionato finora, ora dovresti vedere i nostri oggetti di dati importati informazioni sui contatti e membro. Fai doppio clic per aprire membro. I campi del tuo database dovrebbero ora essere popolati con gloriose informazioni di contatto del senatore degli Stati Uniti.
Il nostro tutorial sui moduli di accesso rapido
I moduli di accesso sono oggetti di design personalizzabili che ti consentono di fornire un'esperienza di database accessibile per te stesso e gli utenti del tuo database. Una forma ben progettata può aiutare l'efficienza e migliorare l'accuratezza dell'inserimento dei dati, quindi vale la pena imparare l'essenziale come le tabelle Un tutorial rapido alle tabelle in Microsoft Access 2007 Un tutorial rapido alle tabelle in Microsoft Access 2007 Ulteriori informazioni per risparmiare tempo, modificare errori costosi.
Passiamo ai pezzi divertenti. Il nostro database è pieno. Le nostre dita sono agili. Seleziona il Crea scheda seguito da Modulo. Outlook imposterà automaticamente un modulo di base per la nostra tabella selezionata, visualizzato nel nome appropriato visualizzazione del layout.

Colpire salvataggio velocein alto a destra dello schermo e voilà! Hai creato una forma molto semplice, visivamente sgradevole, ma questa è la base della nostra interfaccia personalizzabile per il database. Mentre siamo qui, sentiti libero di trascinare e rilasciare i campi del modulo per adattarli al tuo database, o fare clic destro per le opzioni di cancellazione.

Vale anche la pena prendere nota della gamma di opzioni di design disponibili nel Strumenti di layout del modulo scheda del contesto. È qui che vengono mantenuti gli utensili elettrici di progettazione, che vanno da:
- Cambiamenti istantanei del tema
- Selezioni di colori e caratteri
- Opzioni di intestazione e piè di pagina
- Creazione di campi aggiuntivi
- Controlli del modulo: pulsanti, strumenti di navigazione, elenchi, menu e sottomaschere

Alcuni di questi strumenti oltraggiosamente entusiasmanti entreranno in gioco in un momento. In primo luogo, lasciamo giocare con la formattazione del nostro modulo di informazioni di contatto del nostro senatore.
formattazione

Nostro Strumenti di layout del modulo la scheda contiene i campi di personalizzazione del modulo. Selezionandolo ti consegnerai a uno schermo simile al nostro. A questo punto, sentiti libero di giocare con alcune delle impostazioni per capire il loro ruolo nel design del modulo e le opzioni estetiche a tua disposizione.
Potresti anche volere uno sfondo di Ainsley Harriot con riempimento verde, testo verde sottolineato in grassetto corsivo e contorni verdi. Qualcosa di molto MySpace / MSN Messenger su questo, ma forse non per tutti ...

Se questo non è il design accattivante e accattivante che ti interessava, puoi scegliere anche alcune opzioni sensate.
Torna indietro al Casa scheda in cui è possibile trovare il vista opzione. Qui puoi scorrere le viste Form disponibili. Congratulazioni, hai appena creato il tuo primo modulo di accesso personalizzato. Gli utenti del tuo database si affretteranno a ringraziarti!
La creazione guidata modulo semplifica la creazione di moduli
Microsoft è stata eccezionalmente gentile nella sua versione di Office 2013. Comprendendo i nostri desideri sociali di migliorare continuamente l'efficienza, hanno incluso una procedura guidata per le maschere piuttosto pratica che consente di saltare i dettagli sporchi e concreti.

L'Access Form Wizard è uno strumento utile e rapido per lo sviluppo di moduli che ti mette al posto di guida per il design, mentre ti velocizza attraverso la nomenclatura, fornendoti preimpostazioni per colonne, righe, dimensioni di tabelle, stili e temi.

È possibile utilizzare la procedura guidata per decidere rapidamente quale stile del modulo si adatta al proprio database e ai requisiti dell'utente.
Varietà di moduli di accesso
Naturalmente potrebbe non essere sempre necessario importare un database e configurare un modulo di base. Esistono diversi altri formati di moduli, a seconda dei dati, nonché controlli di progettazione per facilitare la navigazione dell'utente. Esaminiamo alcuni di questi ora.
I quattro formati di forma
- Forma a tabella singola. È come sembra: un singolo modulo, corrispondente a una singola tabella di database. È funzionale, di base e può essere utilizzato per svolgere una serie di compiti.
- Modulo tabella singola con campo di ricerca: Utilizzando ancora un singolo modulo, l'installazione di un singolo database, il campo di ricerca ci consente di visualizzare i dati da un'altra tabella o database o di proiettare i valori riepilogati di un intervallo di dati. I dati vengono "cercati" come richiesto.
- Modulo principale / dettagli: Relazione tra Master e Subforme, ovvero un modulo master indirizza molte sottomaschere
- Modulo principale / dettagli con campo di ricerca: La stessa relazione principale / della sottomaschera, ma con campi di ricerca aggiuntivi nel master o nelle sottomaschere.
Uno di questi quattro formati di modulo si troverà in quasi tutti i moduli di database di Access che incontri, quindi prenditi un po 'di tempo per familiarizzare con il loro aspetto, i punti di forza, i punti deboli e dove dovrebbero essere applicati.
Usa il foglio delle proprietà
Il foglio delle proprietà è una barra laterale utile, trovata nel file Strumenti di layout del modulo tab:

Contiene informazioni utili sul tuo modulo e puoi usarlo per modificare, modificare e attivare rapidamente numerose opzioni. Non sei sicuro di cosa un'opzione fa? Access offre un comodo suggerimento nella parte in basso a sinistra dello schermo.

Non possiamo sottolineare quanto sia utile il foglio delle proprietà per apportare modifiche al volo. Tuttavia, le opzioni sono troppo numerose per dettagliare ciascuna di esse, quindi ne tratteremo due che potresti richiedere immediatamente:
Nascondi un campo
Vuoi garantire che i tuoi utenti non accedano a un determinato campo? L'accesso consente di nascondere singole voci di campo.

Seleziona il campo che vuoi nascondere. Abbiamo scelto festa, dal nostro modulo di database esistente. Quando si seleziona il campo, il foglio delle proprietà dovrebbe essere aggiornato e sarete in grado di attivare la visibilità del campo tramite una casella a discesa.
Blocca il tuo modulo
È probabile che il tuo database abbia bisogno di accedere ad altri utenti - ma non vuoi che si intromettano con i meccanismi interni accuratamente sintonizzati delle tue tabelle e query, e specialmente non del tuo codice VBA.

Torna alla scheda delle proprietà. Scorri la casella illustrata per trovarla Modulo - le proprietà che modificheremo si applicheranno all'intero modulo, a differenza dell'isolamento di campo singolo sopra descritto.
A circa metà del foglio delle proprietà dovresti vedere le seguenti opzioni:

Cambia ogni proprietà in no. Il tuo foglio delle proprietà dovrebbe ora corrispondere a questo:

Quindi, passare a vista di progettazione e nella casella di riepilogo a discesa delle proprietà, trovare Modulo di nuovo. Toggle Consenti visualizzazione layout a no. Ciò impedisce a qualsiasi utente aggiuntivo di accedere alla vista layout, in cui è possibile modificare direttamente il modulo.

Distribuzione
Abbiamo creato il nostro modulo, abbiamo interferito con la formattazione, abbiamo giocato con le proprietà e abbiamo limitato l'accesso editoriale. Ora dobbiamo salvare il nostro modulo per la distribuzione. Prima di distribuire il nostro database, dobbiamo convertire il file da .ACCDB a .ACCDE, limitare eventuali ulteriori modifiche al progetto o modifica del campo.
Salva il database corrente in una posizione memorabile. Prima di convertire il nostro file in Access assicurati di fare una copia (o due!) Del file di database originale, in caso di danneggiamento del database. Questo agirà come nostro maestro copia. Possiamo aggiornare il design del modulo o i record disponibili tramite questo file, salvare e ridistribuire.
Vai a File> Salva come. Dovresti essere presentato con queste opzioni:

Scegliere File ACCDE e colpisci salva come.

Il tuo database ora è limitato a solo visualizzazione maschera:

Ora ci saranno due file nella posizione di salvataggio: la nostra copia master - .ACCDB - e la nostra versione di distribuzione - .ACCDE. Distribuisci il file con lucchetto massiccio ai tuoi utenti.
Torna la prossima volta
Questo tutorial dovrebbe aver illuminato il mondo di Access Excel vs. Accesso: un foglio di calcolo può sostituire un database? Excel vs. Accesso: un foglio di calcolo può sostituire un database? Quale strumento dovresti usare per gestire i dati? Access ed Excel sono entrambi dotati di funzionalità di filtraggio, confronto e interrogazione dei dati. Ti mostreremo qual è il più adatto alle tue esigenze. Per saperne di più Moduli per te, dando una comprensione di design di base, formattazione, proprietà e distribuzione. Torneremo nel prossimo futuro descrivendo dettagliatamente la gamma di funzionalità di Access Design Control per consentirvi di creare moduli più dettagliati in base alle vostre esigenze.
Ti è piaciuto questo tutorial? Hai qualche trucco da utilizzare per accedere ad altri lettori? Condividi le tue conoscenze qui sotto!
Scopri di più su: Microsoft Access.


