Miglior lettore moderno PDF Windows 8 predefinito o Adobe Reader Touch?
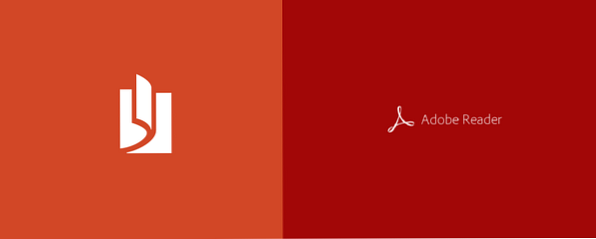
Il lettore PDF predefinito che viene pre-caricato con Windows 8 / 8.1 non è male, ma ha una forte concorrenza proveniente da Adobe con la loro versione Windows 8 di Adobe Reader. Entrambe queste app hanno i loro vantaggi e svantaggi, ma che dovresti usare sul tuo dispositivo Windows 8?
Lettore
Per impostazione predefinita, l'apertura di un PDF in Windows 8 / 8.1 apre l'app Reader con nome appropriato. È un lettore PDF piuttosto semplice, ma in realtà mi è piaciuto molto; è perfetto per disegnare note nell'angolo. Come visto sotto, i numeri di pagina appariranno in alto a sinistra mentre scorri su una nuova pagina, ma poi scompaiono quando smetti di scorrere.

La cosa strana riguardo alla scrittura di note con uno stilo è che mentre scrivi, crea linee rette seghettate, e quindi una volta sollevata la penna dallo schermo, leviga quelle linee frastagliate per creare la lettera che stavi cercando di disegnare. Il risultato è una scrittura piuttosto normale, come visto sopra, ma significa che devi scrivere lentamente. Prova a scrivere velocemente e il computer non riesce a tenere il passo - al suo posto si graffiano completamente illeggibili. Microsoft dovrebbe davvero dare un suggerimento alla propria app OneNote per Windows 8, che ha un ottimo supporto per lo stilo The Perfect Modern Notetaking App: OneNote per Windows 8 The Perfect Modern App Notetaking: OneNote per Windows 8 Microsoft finalmente ha fatto qualcosa di giusto! OneNote trasforma il tuo tablet Windows 8 in un pratico notebook. Scarta rapidamente appunti e prendili ovunque. La sincronizzazione tramite SkyDrive li rende automaticamente disponibili sul desktop. Leggi di più, e usalo qui.

Pizzicare per ridurre l'ingrandimento ti darà una panoramica del PDF come visto sopra, permettendoti di scorrere rapidamente grandi quantità di pagine. Puoi semplicemente toccare una pagina per aprirla da lì.

Scorri rapidamente dalla parte superiore o inferiore dello schermo (oppure fai clic con il pulsante destro del mouse se non hai un touchscreen) per visualizzare la vista a schede e le opzioni nella parte inferiore. Hai una funzione di ricerca, opzioni di visualizzazione, salvare e stampare le funzioni, e sotto il pulsante Altro hai le opzioni per ruotare la pagina o visualizzare le informazioni per il file. Le schede nella parte superiore rendono molto semplice l'apertura di più PDF e il passaggio rapido tra di essi, ed è uno dei principali vantaggi rispetto ad Adobe Reader Touch.
Adobe Reader Touch
Dopo aver utilizzato Reader, Adobe Reader Touch è semplice da utilizzare perché segue un'interfaccia utente simile. Sotto, puoi vedere che i numeri di pagina appaiono in basso anziché in alto, ma hanno lo stesso effetto di apparire quando scorri e poi scompaiono in modo da non bloccare la pagina.

Reader Touch dispone anche delle stesse modalità di visualizzazione, una pagina alla volta o una lunga pergamena continua. Pizzicare ti consentirà nuovamente di vedere una panoramica di tutte le pagine.

Le maggiori differenze qui sono nel modo in cui prenderete appunti. Il mio stilo è inutile in Reader Touch, poiché tutte le note sono prese con la tastiera. Ci sono anche opzioni per evidenziare, evidenziare e sottolineare parti del testo. Questi sono accessibili dal pulsante Commenti in basso a destra, mostrato di seguito.

Come puoi vedere sopra, ci sono opzioni familiari per la ricerca e la visualizzazione delle modalità, oltre alla stampa e al salvataggio. Il pulsante aggiuntivo qui è Commenti, di cui parleremo più avanti in un secondo. Nella parte superiore, vedrai che non esiste una navigazione a schede, quindi l'apertura di un altro file PDF richiede il back-out e la selezione di un altro file. Il pulsante Segnalibri in alto a destra è utile se il tuo PDF include i segnalibri integrati, ma non c'è modo di inserire segnalibri all'interno dell'app.

Sopra è lo schermo che vedrai dopo aver cliccato sul pulsante Commenti. Qui hai le opzioni per lasciare una nota, evidenziare, barrare o sottolineare il testo. Ognuna di queste opzioni è personalizzabile dal colore all'opacità; tutto quello che devi fare è cliccare col tasto destro sul testo che è stato formattato.

Anche le note sono facili da lasciare. Un piccolo blocco note apparirà al centro dello schermo con il tuo nome e la data. Questa nota sarà quindi accessibile da un fumetto giallo che può essere spostato ovunque nel PDF.

Questo è tutto ciò che c'è in Adobe Reader Touch. Per le modifiche al testo e per l'uso senza uno stilo, è un visualizzatore PDF molto competente.
Conclusione
Alla fine della giornata, tendo ad usare Reader al massimo per la visualizzazione a schede e per il supporto dello stilo. Tuttavia, se non hai uno stilo, Adobe Reader Touch offre strumenti molto più utili come note, evidenziazione, trasparenza e sottolineatura.
Se non sei un appassionato di app moderne e vuoi solo restare sul desktop, abbiamo anche 6 dei migliori lettori PDF I 6 migliori lettori PDF per Windows I 6 migliori lettori PDF per Windows Adobe Reader non è sempre il migliore scelta per la visualizzazione di PDF. Ecco i migliori lettori di PDF per Windows 10 da considerare. Ulteriori informazioni su Windows e Chrome ha anche un lettore PDF integrato molto funzionale. Il visualizzatore PDF integrato di Chrome ti consente di fare molto di più che leggere i PDF. Il visualizzatore PDF integrato di Chrome ti consente di fare più che leggere i PDF. Chrome ha un strumento PDF Viewer integrato che può modificare file PDF. Certo, non è potente come certi programmi. Tuttavia, come soluzione rapida, Chrome è perfetto. Leggi di più . Mentre ci sei, coraggioso utente di Windows 8, potresti voler seguire questi suggerimenti per migliorare la velocità della tua macchina 5 modi per migliorare la velocità e l'efficienza in Windows 8 5 modi per migliorare la velocità e l'efficienza in Windows 8 Windows 8 ti ha rallentato ? Ti riporteremo alla velocità! Dall'avvio all'arresto e tutto ciò che sta in mezzo: mostraci le migliori modifiche e scorciatoie per utilizzare in modo efficiente Windows 8. Ulteriori informazioni .
Cosa ne pensi di questi lettori PDF? Hai un'alternativa che preferisci? Fateci sapere nei commenti.
Scopri di più su: Adobe Reader, Windows 8.


