Crea un menu di avvio personalizzato di Windows 8 utilizzando le barre degli strumenti
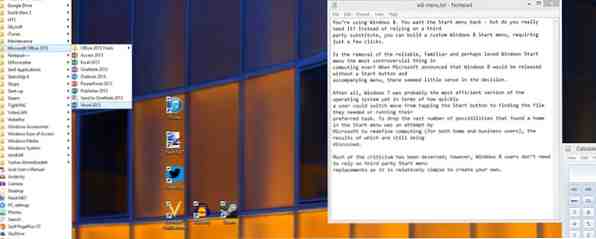
La rimozione del menu Start di Windows affidabile, familiare e forse amato Come creare una sostituzione del menu Start del desktop in Windows 8.1 Come creare una sostituzione del menu Start del desktop in Windows 8.1 Sei stanco dell'interfaccia moderna? Windows 8.1 ti consente di avviare il desktop. Se solo il pulsante Start ripristinato avvierebbe un menu Start corretto! Beh, è una specie di lattina. Per saperne di più la cosa più controversa nel computing di sempre? Quando Microsoft annunciò che Windows 8 sarebbe stato rilasciato senza un pulsante Start e un menu di accompagnamento, sembrava esserci ben poco senso nella decisione.
Dopotutto, Windows 7 era probabilmente la versione più efficiente del sistema operativo, in termini di velocità con cui un utente poteva passare toccando il pulsante Start per trovare il file di cui aveva bisogno o eseguire l'attività preferita. Lasciare cadere il vasto numero di possibilità che hanno trovato una casa nel menu Start è stato un tentativo da parte di Microsoft di ridefinire il computing (sia per utenti domestici che per utenti aziendali), i cui risultati sono ancora in discussione.
Gran parte delle critiche è stata meritata; tuttavia, gli utenti di Windows 8 non hanno bisogno di affidarsi a componenti sostitutivi del menu Start di terze parti Menu Start, Come mi manchi: 4 modi per creare un menu Start su Windows 8 Menu Start, come mi manchi: 4 modi per creare un menu Start Su Windows 8 Windows 8 abbassa l'ascia nel menu Start. Questa è una caratteristica a cui nessuno ha prestato particolare attenzione per anni, ma la sua prematura scomparsa ha causato ogni sorta di disperazione. Non solo ... Read More in quanto è relativamente semplice crearne di propri.
Evitare la schermata di avvio di Windows 8
Per molti utenti di Windows 8, evitando la schermata Start Rendi la schermata iniziale di Windows 8 Lavora per far funzionare la schermata di avvio di Windows 8 Tanto è stato scritto sulla schermata di avvio di Windows 8 negli ultimi mesi che a volte sembra come se abbiamo ascoltato ogni punto di vista e visto ogni ritocco. Tuttavia, sembra che ... Read More è un lavoro quotidiano che spesso vacilla sotto il peso di dover usare la ricerca. Potresti gestirlo a un certo livello, magari toccando WIN + R per aprire la casella Esegui e inserire il nome del programma di sistema che vuoi usare (richiedendoti di richiamare il nome del file) - ma nel complesso è difficile su un sistema non modificato, e l'esperienza di passare alla schermata Start o utilizzare lo strumento di ricerca Modern può essere stridente.
Lo stesso si può dire di trovare i programmi preferiti da lanciare - quelli che hai usato per appuntare il menu Start - o di ottenere un facile accesso a Risorse del computer (che ha subito un cambio di nome ed è ora etichettato come My PC) o il Controllo Pannello.
Utilizzare i passaggi nella sezione successiva per creare un menu personalizzato della barra degli strumenti del desktop che possa sostituire in modo efficace il vecchio menu Start e ridurre la dipendenza dalla schermata Start.
Sostituisci il menu Start con le barre degli strumenti personalizzate
Potresti già sapere che la barra degli strumenti del desktop di Windows può essere riconfigurata in vari modi. Può essere spostato, impostato per scomparire quando non in uso e ridimensionato. Supporterà anche la presenza di vari menu personalizzati, che è il nucleo di questa idea.

Inizia spostando il puntatore del mouse sulla barra degli strumenti e facendo clic con il pulsante destro del mouse, selezionando Barre degli strumenti> Nuova barra degli strumenti ... .

Successivamente, incollare il percorso del file per la cartella di cui si desidera visualizzare il contenuto come pseudo menu di avvio, ad esempio C: \ ProgramData \ Microsoft \ Windows \ Menu Avvio \ Programmi (vedi sotto per ulteriori opzioni). Clic Seleziona cartella quando questo è stato fatto.

Troverete che la barra degli strumenti è stata posizionata nella parte destra della barra degli strumenti del desktop di Windows. Per regolare la sua posizione, trascina i segnaposti nell'angolo sinistro, il più lontano possibile. Nota che le cose potrebbero diventare un po 'confuse qui - ricorda che la barra degli strumenti ha due segnaposti, che dovrai trascinare a turno - ma non dovrebbe impiegare troppo tempo per sistemare.
Quando hai finito, cerca i due chevrons “>>”, l'area cliccabile del tuo nuovo menu della barra degli strumenti. La barra degli strumenti risultante assomiglia al vecchio elenco di programmi trovato sul “classico” Menu Start di Windows!
Trova altri menu desktop nascosti
Non essere limitato all'elenco dei programmi. È possibile aggiungere più menu alla barra degli strumenti del desktop allo stesso modo utilizzando altri percorsi di file, come ad esempio:
C: \ ProgramData \ Microsoft \ Windows \ Menu Start \ - questo aggiungerà eventuali cartelle e altri elementi nella cartella principale del menu Start.
Ricorda che facendo clic con il pulsante destro del mouse nell'angolo in basso a sinistra della visualizzazione desktop in Windows 8 (o il pulsante Start in Windows 8.1) si aprirà un menu di scelta rapida estremamente utile 8 Modi per migliorare Windows 8 con Win + X Menu Editor 8 modi per Migliora Windows 8 Con Win + X Menu Editor Windows 8 contiene una funzionalità quasi nascosta che devi sapere! Premi il tasto Windows + X o fai clic con il tasto destro nell'angolo in basso a sinistra dello schermo per aprire un menu che ora puoi personalizzare. Ulteriori informazioni, come Visualizzatore eventi, Task Manager e Pannello di controllo (per citarne solo alcuni).
La schermata di avvio di Windows 8 non è l'ideale per tutti. Se si preferisce utilizzare il desktop, questi menu nascosti dovrebbero aiutare a mantenere i livelli di produttività senza essere distratti dall'interfaccia utente moderna.
Scopri di più su: Menu Start, Windows 8.


