Crea migliori spettacoli online con il Teleprompter Uprompt
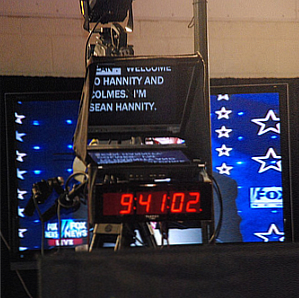
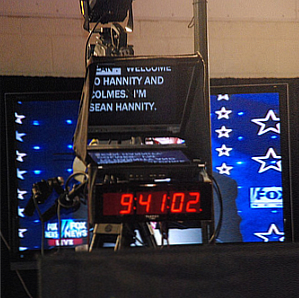 Alcuni mesi fa, sono stato contattato da un'azienda per un provino per la parte di un ospite in un documentario. Anche se non avevo nessuna esperienza sullo schermo, mi sentivo abbastanza sicuro di poter girare un nastro di audizione di 15 minuti, basato su argomenti che ho cercato e scritto, con pochissimo sforzo. Quattro ore dopo, ho finalmente avuto un provino video, ma il processo è stato molto più difficile di quanto avrei mai immaginato.
Alcuni mesi fa, sono stato contattato da un'azienda per un provino per la parte di un ospite in un documentario. Anche se non avevo nessuna esperienza sullo schermo, mi sentivo abbastanza sicuro di poter girare un nastro di audizione di 15 minuti, basato su argomenti che ho cercato e scritto, con pochissimo sforzo. Quattro ore dopo, ho finalmente avuto un provino video, ma il processo è stato molto più difficile di quanto avrei mai immaginato.
È stata questa esperienza che mi ha fatto capire quanto siano talentuosi tutti quei video blogger e intrattenitori di YouTube. Rendono i monologhi recitativi sullo schermo così semplici! Che ci crediate o no, in realtà è possibile imbattersi sullo schermo con la stessa professionalità di questi professionisti. Ciò che distingue l'esperto video blogger dal dilettante è la mancanza di pause mentali che distraggono l'ascoltatore e tolgono il messaggio che stai cercando di trasmettere.
Il trucco è rimuovere la necessità di memorizzare ciò che stai per dire, e invece concentrarti solo a dirlo nel modo più professionale possibile. È possibile rimuovere tale necessità di memorizzazione con il software gratuito teleprompter chiamato uPrompt. Abbiamo offerto altri strumenti per realizzare video, come l'elenco di 5 strumenti di Israele. 5 strumenti per creare un filmato online gratuito. 5 strumenti per creare un filmato online gratuito. Leggi altro per creare un filmato a casa e l'elenco di Travis di 5 applicazioni di screencasting 5 App di screencasting gratuite per la creazione di esercitazioni video 5 App di screencasting gratuite per la creazione di esercitazioni video Ulteriori informazioni. Ma uPrompt è probabilmente uno degli strumenti più unici disponibili.
Lascia che Teleprompting ti trasformi in un professionista
Persino alcuni dei migliori commentatori televisivi si rivolgono al teleprompting per fornire dichiarazioni e monologhi sullo schermo. Non è che non possono memorizzare ciò che hanno bisogno di dire, o che non possono improvvisare - è solo che molte persone non hanno il tempo di memorizzare tutto ciò che vogliono dire.

Quando si installa e si esegue uPrompt per la prima volta, sembra un'applicazione abbastanza semplice. C'è un'area al centro dove vedrai il logo uPrompt - questo è dove verrà visualizzato il testo scorrevole. Ci sono tre aree di controllo che puoi usare per controllare il movimento e la velocità del testo. Ci sono pulsanti cliccabili in basso a sinistra, scorciatoie da tastiera elencate in basso a destra, e poi sul lato destro della finestra vedrai due scrollbar, uno per la velocità e uno per “corso” movimento.
Se fai clic con il tasto destro su dove dice “Fare clic destro per il menu“, vedrai le diverse opzioni che devi portare nello script teleprompting che vuoi usare. Se non hai alcun testo esistente e stai iniziando da zero con i tuoi script, vai avanti e scegli “Script di modifica rapida.”

Questo apre l'editor Quick Edit, che è essenzialmente un editor di testo glorificato. La versione gratuita di uPrompt consente di circa 2.500 caratteri, ovvero circa 25 righe complete in Microsoft Word - un paio di paragrafi di grandi dimensioni. Una volta che hai finito di scrivere, basta fare clic File -> Salva e salverà il file nel formato .upr (Uprompt), quindi lo aprirà all'istante in uPrompter.

Se hai usato le impostazioni predefinite per la dimensione del carattere nell'editor, anche il font nel teleprompter apparirà nello stesso font. Come puoi vedere, sarebbe piuttosto difficile leggere velocemente il testo fuori dallo schermo quando il carattere è così piccolo.

Puoi modificarlo nell'editor facendo clic su “F” pulsante nel menu e seleziona una dimensione del carattere più grande. 36 di solito funziona meglio se stai per essere seduto proprio davanti allo schermo del computer e usando la webcam posizionata nella parte superiore dello schermo.

Puoi anche modificare il carattere dall'interno del software del teleprompter andando nel menu di scelta rapida e scegliendo “Font“. Quando sei pronto per luci, fotocamera e azione, fai clic su “W” pulsante sulla tastiera o fare clic sul pulsante per aumentare la velocità e verrà avviato il teleprompter. Le parole scorreranno sullo schermo alla velocità selezionata. Metti in pausa lo scorrimento toccando “Q” (o facendo clic con il mouse), quindi riavvialo con “W” (o facendo nuovamente clic con il mouse).

Ci vuole solo un po 'per abituarsi, ma una volta che ti sarai abituato a usare il teleprompter, sarai in grado di parlare in modo naturale mentre guardi la telecamera - le persone penseranno che tu sia un professionista allenato!
Inoltre, tieni presente che non è necessario utilizzare l'editor integrato. uPrompt è in grado di importare anche script da file di testo o rich text. Quindi, se preferisci scrivere il tuo script in Word o nel Blocco note, provaci.

Nella schermata seguente, ho importato un file RTF in uPrompt. Le barre di scorrimento della velocità e della rotta sono sulla destra e il tempo di scorrimento trascorso e rimanente viene visualizzato nei riquadri inferiori in basso.

Il modo di usare il software uPrompt teleprompter quando si ha uno di quegli schermi di laptop o computer con una webcam installata nella parte superiore dello schermo è di posizionare la finestra uPrompt in alto al centro dello schermo, più vicina alla webcam. In questo modo, mentre il testo scorre lungo la finestra del teleprompter e tu leggi da esso, sembra che tu stia effettivamente guardando direttamente la webcam stessa. Imposta la velocità del testo giusto e tutto sembrerà del tutto naturale.

Se hai difficoltà a creare quel monologo su YouTube, o altrimenti devi registrarti mentre parli alla telecamera, prova a Provalo e trasformati da un dilettante a un esperto fotografico durante la notte.
Prova a provare e facci sapere se ha migliorato la qualità del tuo video. Conosci altri strumenti che funzionano altrettanto bene o meglio? Condividi la tua visione nella sezione commenti qui sotto.
Crediti immagine: Jgclarke
Scopri di più su: video online, presentazioni, lettura.


