Personalizza la barra multifunzione di MS Word 2010 aggiungendo la tua scheda personale con i comandi che usi più spesso
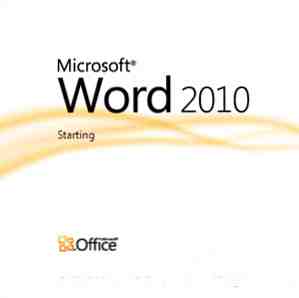
Abbiamo visto diversi modi per modificare MS Office 2010 per i nostri fini produttivi. Certo, l'intera suite MS Office è uno strumento di produttività per cominciare, ma c'è ancora del lavoro con le chiavi che puoi fare per renderlo più personalizzato.
Abbiamo visto modi per personalizzare la barra degli strumenti Accesso rapido di MS Office Come personalizzare la barra degli strumenti di accesso rapido di MS Office 2010 Come personalizzare la barra degli strumenti di accesso rapido di MS Office 2010 La barra degli strumenti di accesso rapido è stata una parte di MS Office dalla versione 2003, ma è arrivato in prima linea dall'introduzione di MS Office 2007 e in modo più prominente con MS Office ... Per saperne di più, abbiamo visto come aggiungere schede a MS Office Come aggiungere schede a Microsoft Office e migliorare la gestione dei documenti Come aggiungere schede a Microsoft Office E migliorare le tue schede di gestione dei documenti sono qualcosa che i ragazzi di Redmond si sono svegliati tardi. Finora, è sfuggito a un'introduzione in MS Office; una caratteristica sono sicuro che molti di voi là fuori vorrebbero ... Leggi di più e migliorano la gestione dei documenti, e siamo anche andati in stile retrò riprendendo il classico look senza nastro. In questo tutorial di Word su come personalizzare la barra multifunzione di Word 2010, restiamo fedeli alla barra multifunzione, ma miglioriamo il nostro flusso di lavoro aggiungendo una scheda Preferiti alla barra multifunzione con tutti i comandi utilizzati di frequente. Apriamo MS Word 2010 (questo funziona anche per altre applicazioni MS Office).
La scheda Preferiti personali migliora il flusso di lavoro
Non è possibile modificare la scheda ei gruppi predefiniti sulla barra multifunzione. Ma è molto facile aggiungere la propria scheda (e i propri gruppi) con tutti i comandi scelti. Ad esempio, potrebbe esserci un compito che fai giorno dopo giorno. Potresti volerlo fare con il minor numero possibile di clic. Personalizzare la tua scheda con i comandi più usati aiuta il tuo flusso di lavoro. Ad esempio, sono uno scrittore e un blogger. Ecco come farei per impostare una nuova scheda sulla barra multifunzione.
5 passi per la mia scheda personale sul nastro
- Selezionare File - Opzioni - Personalizza barra multifunzione. Oppure puoi fare clic con il pulsante destro del mouse sulla barra multifunzione e scegliere Personalizza il nastro.

- Clicca su Nuova scheda e poi Rinominare se vuoi rinominarlo in qualcosa che è più interessante del noioso 'Nuova scheda'.

- Questa scheda è ora la tua. Puoi iniziare a popolarli con i comandi. Puoi anche creare gruppi per comandi simili raggruppati insieme. I gruppi di denominazione consentono di scegliere i simboli dalla finestra di dialogo.

- I comandi possono essere raccolti e aggiunti ai gruppi dall'elenco a sinistra che dice - Scegli comandi da. Per visualizzare tutti i comandi disponibili per la selezione, fare clic sul menu a discesa e selezionare Tutti i comandi.
- Seleziona il comando e clicca su Inserisci per muoversi sotto il gruppo particolare. Come puoi vedere nella schermata sopra, ho selezionato i comandi che mi aiutano con la mia scrittura.
- Usa i tasti freccia per disporre i comandi nell'ordine desiderato. Inoltre, è possibile riorganizzare l'intero ordine di tabulazione con gli stessi tasti freccia.
Oops ... Ho fatto un errore
Se hai commesso un errore o vuoi semplicemente recuperare il look originale, clicca su Reset per ripristinare tutte le personalizzazioni.

Esportare le personalizzazioni del nastro
Puoi esportare tutto il tuo duro lavoro su un altro computer (ad esempio, se a un collega piacciono i tuoi gruppi di schede). Clic Import / Export - Selezionare Esportare tutte le personalizzazioni barra multifunzione e accesso rapido. Digitare un nome per il file di personalizzazioni e fare clic Salvare. Il file viene salvato con un “.exportedUI” estensione.
Il file di personalizzazione può essere importato tramite lo stesso pulsante.
Nastri personalizzati disponibili per il download
Microsoft Office 2010 ha ricevuto il feedback degli utenti e ha raggruppato i comandi più comuni in un file Preferiti per tutti i programmi nella suite Office. Ecco come appare il file Ribbon personalizzato di Word 2010:

Il file è disponibile qui. Puoi leggere ulteriori informazioni sul blog di Microsoft's Office e scaricare anche quelli disponibili per gli altri programmi.
Pensi che la barra sia più amichevole ora? Hai creato la tua scheda personalizzata per la produttività? Parlaci di questo.
Scopri di più su: Microsoft Word.


