Sapevi che Windows 8 ha un backup incorporato nel Time Machine?
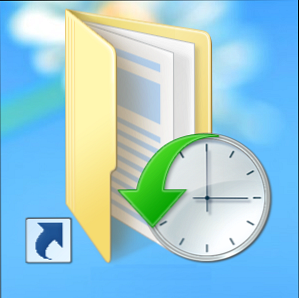
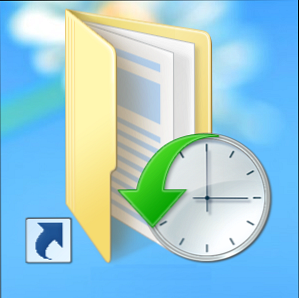 A volte dimentichiamo con tutta l'attenzione sul nuovo Windows 8 “Moderno” interfaccia, ma Windows 8 ha una varietà di grandi miglioramenti del desktop. Uno di questi è File History, una funzione di backup integrata che funziona in modo simile alle amate risorse di Time Machine 4 di Apple per diventare un master di backup con Time Machine [Mac] 4 risorse per diventare un master di backup con Time Machine [Mac] Leggi Di Più . Abilita Windows 8 “macchina del tempo” Cronologia dei file e Windows eseguirà automaticamente il backup dei file su un'unità esterna o di rete. Sarai in grado di ripristinare versioni precedenti da questi backup, indipendentemente dal fatto che tu abbia eliminato un file o desideri semplicemente recuperare una vecchia versione di un file.
A volte dimentichiamo con tutta l'attenzione sul nuovo Windows 8 “Moderno” interfaccia, ma Windows 8 ha una varietà di grandi miglioramenti del desktop. Uno di questi è File History, una funzione di backup integrata che funziona in modo simile alle amate risorse di Time Machine 4 di Apple per diventare un master di backup con Time Machine [Mac] 4 risorse per diventare un master di backup con Time Machine [Mac] Leggi Di Più . Abilita Windows 8 “macchina del tempo” Cronologia dei file e Windows eseguirà automaticamente il backup dei file su un'unità esterna o di rete. Sarai in grado di ripristinare versioni precedenti da questi backup, indipendentemente dal fatto che tu abbia eliminato un file o desideri semplicemente recuperare una vecchia versione di un file.
La cronologia dei file richiede un disco rigido rimovibile o una condivisione di rete, poiché non è possibile salvare i file sull'unità principale di Windows. Ciò garantisce che, anche se il tuo disco rigido principale di Windows dovesse morire, l'unità di backup Cronologia file conserverà ancora copie di tutti i tuoi file importanti. Questa funzione sostituisce essenzialmente la funzionalità di backup di Windows 7 Come configurare e utilizzare la funzionalità di backup e ripristino di Windows 7 Come configurare e utilizzare funzionalità di backup e ripristino di Windows 7 È difficile sapere quando, prima o poi, è necessario un backup dei tuoi dati personali. Ne hai uno adesso? Ciò che impedisce alla maggior parte delle persone di preparare backup regolari ... Leggi di più su Windows 8: gli strumenti di backup di Windows 7 sono ancora presenti, quindi puoi utilizzarli se vuoi, ma Microsoft li considera obsoleti.
Abilitazione della cronologia dei file
È possibile aprire il pannello di controllo Cronologia file premendo il tasto Windows, digitando Cronologia dei file nella schermata Start, selezionando il impostazioni categoria e facendo clic su Cronologia dei file scorciatoia che appare.

Collegare un disco rigido esterno al computer e fare clic su Accendere pulsante per abilitare la cronologia dei file. Puoi anche fare clic sul Seleziona unità opzione nella barra laterale per selezionare l'unità esatta in cui Windows dovrebbe copiare le versioni precedenti dei file. Usando il Seleziona unità schermo, è possibile impostare facoltativamente la Cronologia file utilizzando una condivisione di rete anziché un disco rigido collegato direttamente al computer.
Windows salverà le copie dei file nelle tue librerie, desktop, contatti e preferiti in questa posizione.

Dopo aver fatto clic su Attiva, è possibile scegliere di “Consiglia questo disco ai membri del tuo gruppo Home.” Questo lo condividerà automaticamente con i computer nel tuo gruppo Home in modo che possano utilizzarlo come percorso di backup di rete per la cronologia dei file.
Dopo averlo acceso, vedrai un'indicazione che sta salvando le copie dei tuoi file.

È così semplice: Windows ora salverà automaticamente copie dei tuoi file ogni ora. Se si scollega il disco rigido rimovibile o la condivisione di rete diventa inaccessibile per un periodo di tempo, Windows creerà una cache locale di file da salvare sull'unità quando la si connetterà successivamente.
È possibile personalizzare la frequenza di salvataggio, le dimensioni di questa cache locale e altre impostazioni facendo clic su Impostazioni avanzate link nella barra laterale.

Esclusione e inclusione di cartelle specifiche
È possibile escludere cartelle specifiche e intere librerie facendo clic sul collegamento Escludi cartelle nella barra laterale del pannello di controllo Cronologia file. Aggiungi cartelle e librerie che desideri escludere dai backup della cronologia dei file. Ad esempio, se nella raccolta Video sono presenti molti file video di grandi dimensioni e non ti interessa eseguire il backup, puoi escludere la tua raccolta video per risparmiare spazio.

Tieni presente che verrà eseguito il backup solo di file in determinate cartelle (librerie, desktop, contatti e preferiti). Per forzare il backup di un'altra cartella, puoi semplicemente aggiungerla a una delle tue librerie Fai in modo che le librerie di Windows 7 e 8 lavorino per far funzionare le librerie di Windows 7 e 8 Le librerie, che si trovano in Windows 7 e 8, sono più di una elenco delle cartelle suggerite per il salvataggio di documenti, musica, immagini e video. La personalizzazione delle tue librerie non è solo un tweaking per il gusto di tweaking: con ... Per saperne di più .
Da Esplora file, selezionare una libreria e fare clic sul pulsante Gestisci libreria sulla barra multifunzione. Aggiungi tutte le cartelle di cui vuoi eseguire il backup nella libreria.

Ripristino di un file
Se hai cancellato accidentalmente un file o vuoi ripristinarlo a una versione precedente, forse hai salvato il documento originale, ora puoi recuperare il file dal backup della cronologia dei file.
Puoi iniziare con questo in diversi modi:
- Aprire una finestra Esplora file, accedere alla cartella che contiene il file e fare clic sul pulsante Cronologia sulla barra multifunzione per visualizzare una cronologia dei file in quella cartella.
- Aprire una finestra Esplora file, selezionare un file e fare clic sul pulsante Cronologia per visualizzare le versioni precedenti di quel file specifico.
- Fai clic sul link Ripristina file personali nel pannello di controllo della cronologia dei file.

È possibile utilizzare le frecce nella parte inferiore della finestra per passare da backup eseguiti in momenti specifici e scegliere la versione del file desiderata. Dopo aver selezionato un file, fai clic sul pulsante verde Ripristina in basso per ripristinare il file nella posizione originale.

Il tuo file verrà ripristinato. Se dovesse sovrascrivere un file esistente, Windows ti chiederà cosa vuoi fare
Hai fatto uso di Windows 8 “macchina del tempo” Backup di file ancora, o preferisci un'altra soluzione di backup? Lascia un commento e facci sapere!
Scopri di più su: Manutenzione del computer, backup dei dati, Windows 8.


