Modifica e registra file MP3 compressi senza decompressione con MP3DirectCut
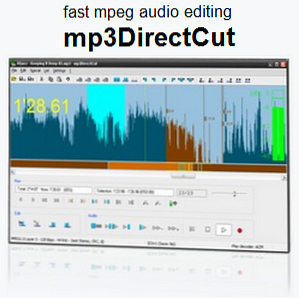
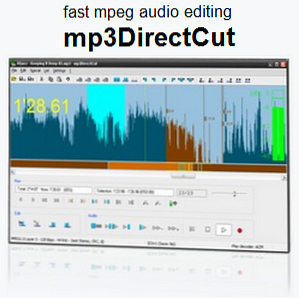 MP3 è un formato di codifica audio digitale, in cui i file audio vengono compressi per ridurre la quantità di dati (ovvero ridurre le dimensioni del file), senza perdere la qualità del suono nelle orecchie della maggior parte degli ascoltatori. La procedura standard di modifica di un file MP3 comprende diversi passaggi: decompressione del file, modifica e ricodifica in MP3. Il processo di decompressione e ricodifica generalmente causa una significativa perdita di qualità.
MP3 è un formato di codifica audio digitale, in cui i file audio vengono compressi per ridurre la quantità di dati (ovvero ridurre le dimensioni del file), senza perdere la qualità del suono nelle orecchie della maggior parte degli ascoltatori. La procedura standard di modifica di un file MP3 comprende diversi passaggi: decompressione del file, modifica e ricodifica in MP3. Il processo di decompressione e ricodifica generalmente causa una significativa perdita di qualità.
mp3DirectCut è un editor audio e un registratore gratuito che può funzionare con file MP3 compressi. Consente di tagliare, copiare e incollare i bit audio o modificare il volume senza decomprimere il file audio. In altre parole, è possibile modificare i file MP3 senza perdita di qualità. Inoltre, puoi registrare MP3 e rilevare automaticamente le pause da tagliare e ID3 taggare un file.
L'interfaccia
mp3DirectCut ha un'interfaccia chiara, che fornisce un facile accesso a tutte le funzionalità chiave. I pulsanti di modifica e riproduzione si trovano nella parte inferiore della finestra, la navigazione nel mezzo, completata dalla forma d'onda dei dati audio MPEG.

Appena sotto la barra dei menu c'è un elenco di pulsanti più piccoli che forniscono accesso con un solo clic a ulteriori funzioni di modifica, tra cui la modifica dei tag ID3 o lo spostamento della selezione per fotogramma. Se non sei sicuro di ciò che farà un pulsante, passa con il mouse su di esso per un indizio di suggerimento.

Uno sguardo più da vicino
Quando apri, modifichi o salvi i file mp3DirectCut può mostrare una nota, come quella qui sotto. Suggerimenti simili possono essere trovati in tutto il programma. Questa è una grande funzionalità per i nuovi utenti, in quanto le note evidenziano punti importanti e guidano l'utente.

mp3DirectCut è molto intuitivo da usare. Puoi modificare i file mp3 usando il mouse, i menu, i pulsanti o le scorciatoie da tastiera. Per diverse azioni c'è più di un modo per ottenere lo stesso risultato, rendendo più facile trovarlo subito. Come accennato in precedenza, se non sei sicuro di ciò che fa un pulsante, dai un'occhiata al suggerimento.

Ad esempio è possibile modificare il volume di un file MP3 o solo una sezione trascinando verso l'alto o verso il basso le impugnature grigie di una stecca o facendo clic sulla scorciatoia da tastiera [CTRL] + [SU] o [GIÙ]. Il colore marrone indica che il volume è stato regolato. È quindi possibile passare alla prossima indicazione a sinistra oa destra utilizzando il rispettivo tasto nella finestra di navigazione o facendo clic sulla scorciatoia da tastiera [CTRL] + [SINISTRA] o [DESTRA].

Per riassumere, il programma è semplice e facile da imparare usando tentativi ed errori. Se sei bloccato, c'è sempre il manuale utente che puoi consultare. Puoi anche trovare il link sotto> ? > Manuale.
Quindi, per concludere, lasciatemi solo evidenziare il ...
3 migliori caratteristiche
Queste sono le migliori caratteristiche come le vedo io.
Modifica di diversi file in parallelo
File > Nuova finestra del programma aprirà un'ulteriore istanza di mp3DirectCut, che consente di modificare più file audio in parallelo.
Registrazione ad alta velocità
Con> Speciale > “Alta velocità” registrazione è possibile registrare record longplay a 33 rpm con una riproduzione a 45 rpm e impostare anche altre velocità di acquisizione in base alle esigenze.
Metti in pausa il rilevamento ... e salva il file diviso
Quindi hai registrato un intero LP e ora vuoi dividerlo in singoli file MP3? Vai a> Speciale > Metti in pausa il rilevamento, e regolare le impostazioni. Quando lo strumento ha terminato di aggiungere i segnali, chiudere il pulsante Metti in pausa il rilevamento finestra.
Ora devi cambiare i segnali per contrassegnare la fine di un file. Uno dopo l'altro, fai clic su ogni stecca e vai su> modificare > Nomi e proprietà delle parti (o fare clic sul rispettivo pulsante), dove è necessario selezionare> spunto. Quando hai fatto tutti i segnali, vai a> File > Salva divisione per salvare ogni regione che inizia con una stecca in un nuovo file.

Se hai bisogno di più aiuto per capire questo programma, sappi che mp3DirectCut ha un buon manuale utente, che presenta anche un elenco di scorciatoie da tastiera e opzioni da linea di comando.
Stai cercando altri strumenti di editing MP3? Dai uno sguardo a questi articoli:
- I 5 strumenti gratuiti per dividere o unire file musicali 5 Strumenti audio di fusione e splitter per modificare la musica 5 Strumenti di fusione audio e splitter per modificare la tua musica Se hai mai bisogno di dividere o unire file audio, questi strumenti gratuiti saranno più che sufficienti per il lavoro. Leggi di più
- Media Cope - Un lettore multimediale All In One, Cutter & Converter Media Cope - Un lettore multimediale All In One, Cutter & Converter Media Cope - Un lettore multimediale, taglierina e convertitore All In One Ulteriori informazioni
- Normalizza i livelli di volume MP3 con MP3Gain Normalizza i livelli di volume MP3 con MP3Gain Normalizza i livelli di volume MP3 con MP3Gain Ulteriori informazioni
- 18 Strumenti online per modificare, mixare e migliorare i tuoi video 18 Strumenti online per modificare, mixare e migliorare i tuoi video 18 Strumenti online per modificare, mixare e migliorare i tuoi video Ulteriori informazioni
- Rimuovi MP3 Tag musicali ID3 con dispositivo di rimozione etichette ID3 Rimuovi MP3 Tag musicali ID3 con dispositivo di rimozione etichette ID3 Rimuovi MP3 Tag musicali ID3 con dispositivo di rimozione etichette ID3 Ulteriori informazioni
Quali sono le tue caratteristiche preferite o cosa pensi che manchi nell'editor mp3DirectCut? Si prega di condividere le tue impressioni nei commenti.
Scopri di più su: Editor audio, compressione file, MP3, registrazione audio.


