Goditi il launchpad di Apple sulla tua macchina Windows con WinLaunch
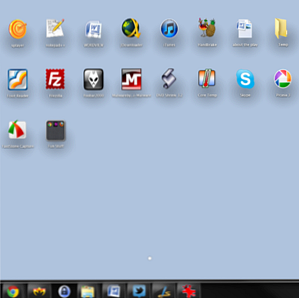
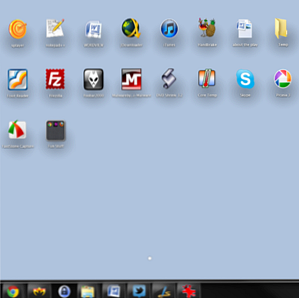 Ho una confessione da fare. Non ho usato un Mac dagli anni '90. È vero. Crescendo in una casa impazzita di Apple, avevo un mouse collegato al mio computer quando tutti i miei amici usavano ancora DOS. Ma quei giorni sono ormai lontani, e negli ultimi 15 anni ho appena sfiorato una macchina Apple che non era un iPhone, iPod o iPad.
Ho una confessione da fare. Non ho usato un Mac dagli anni '90. È vero. Crescendo in una casa impazzita di Apple, avevo un mouse collegato al mio computer quando tutti i miei amici usavano ancora DOS. Ma quei giorni sono ormai lontani, e negli ultimi 15 anni ho appena sfiorato una macchina Apple che non era un iPhone, iPod o iPad.
Nonostante questo, ho sentito parlare di Launchpad. Launchpad è una funzionalità di Mac OSX che rende le applicazioni di lancio più facili e (ovviamente) più eleganti. So che è davvero facile lanciare applicazioni sul mio iPad, e ho cercato qualcosa di simile per la mia macchina Windows.
Se stai anche cercando di modificare l'aspetto grafico di Windows e renderlo un po 'più Mac-ish, adorerai WinLaunch.
Iniziare con WinLaunch
WinLaunch è un lanciatore di applicazioni per Windows XP, Vista e 7, che mira ad assomigliare al Launchpad di Apple. Per iniziare, scarica WinLaunch, apri il file zip ed estrai la cartella adatta al tuo sistema operativo (x86 o x64). Quando hai finito, avvia WinLaunch.exe.
Come vedrai, non succede molto. La prima volta che lo esegui, otterrai un “dritta” finestra che ti parla di problemi noti con WinLaunch, che è ancora in beta. Dopo, non c'è niente. Per avviare WinLaunch per la prima volta, premi Maiusc + Tab.

Lo schermo si sfocherà e apparirà questo messaggio. WinLaunch non esegue la scansione del sistema per le tue applicazioni; è necessario aggiungerli manualmente. Premi "F" e inizia a trascinare le applicazioni.

Come le basi vanno, questo è praticamente tutto. Puoi trascinare tutte le applicazioni che vuoi e, quando lo schermo è pieno, WinLaunch creerà più pagine. Puoi sfogliare queste pagine facendo clic con il pulsante sinistro del mouse e facendolo scorrere sullo schermo, proprio come faresti con un touch screen.
Ora vediamo come si può fare con WinLaunch.
Creazione di cartelle e rinomina
WinLaunch ti permette di creare cartelle in un modo molto simile a quello che ottieni sulle macchine Apple. Dopo aver trascinato le applicazioni, fai clic su un'app con il mouse e trascinala su un'altra applicazione. Questo creerà una cartella, a cui puoi continuare ad aggiungere.

Se si desidera rinominare la cartella (“Nuova cartella” non è molto informativo), o se vuoi rinominare un'app, fai clic sul segno più nell'angolo in basso a sinistra, quindi fai clic sul “Rinominare” pulsante nella parte inferiore dello schermo, quindi fare clic sull'icona che si desidera rinominare.

In questo modo, puoi facilmente rinominare le cartelle in titoli più descrittivi, e anche cambiare qualsiasi nome se non ti piace quello che è stato dato da WinLaunch.

È possibile aprire una cartella facendo clic su di essa e quindi avviare qualsiasi applicazione nella cartella facendo clic sull'icona.

Giocare con le impostazioni
WinLaunch è piuttosto configurabile e tu modifichi molte cose per soddisfare i tuoi bisogni e desideri. Per accedere alle impostazioni, fare clic su “impostazioni” pulsante nella parte inferiore dello schermo.

Nelle impostazioni, è possibile abilitare e disabilitare i tasti di scelta rapida e HotCorners. Con questi puoi decidere come sarà attivato WinLaunch. Quello che imposti qui sarà l'unico modo per attivare il programma, quindi ricorda queste impostazioni. Ho trovato che un angolo caldo funzionava molto bene per me, e puoi usarlo sia per abilitare che per disabilitare l'app. Se scegli il “Mostra desktop quando attivato” opzione, WinLaunch non sarà massimizzato; in caso contrario, verrà lanciato su tutto lo schermo.

Tra le altre cose, puoi anche modificare le dimensioni e le dimensioni del testo delle icone e tutti i colori. È un po 'difficile capire quale sia il colore all'inizio, ma giocare con esso rende tutto più chiaro. Ci sono alcuni temi già pronti tra cui scegliere, e puoi anche caricare foto per lo sfondo del programma di avvio, se lo desideri.

Ci sono più cose che puoi aggiustare, come ad esempio aggiustare WinLaunch per più monitor (scegli su quale apparirà). Giocare con i colori è la parte migliore, tuttavia, e come puoi vedere dagli screenshot qui sopra, puoi creare molti stili e sfondi diversi. Può assomigliare a questo:

E anche così (o meglio, se in realtà hai talento).

Le opzioni sono praticamente infinite. Uno svantaggio di WinLaunch è che è un po 'pesante sulla RAM. Sul mio computer, stava usando fino a 50MB di RAM, proprio quando si trovava in background. Questo è un po 'ripido, ma lo sviluppatore intende risolvere questo problema. A parte questo, WinLaunch funziona molto bene, soprattutto considerando che è ancora in beta, e accenderlo e spegnerlo per avviare le applicazioni diventa rapidamente una seconda natura. Quindi, se sei alla ricerca di modi migliori per lanciare le tue app Windows, fai un tentativo!
Conoscere altri emulatori di Launchpad o altri modi originali di avviare app in Windows 7? Condividi nei commenti!
Scopri di più su: Windows App Launcher.


