Suggerimenti per risparmiare tempo nella gestione delle e-mail in Windows 8
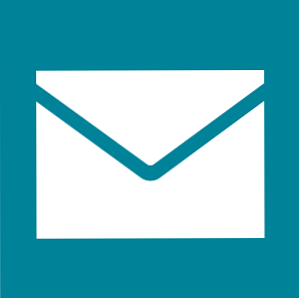
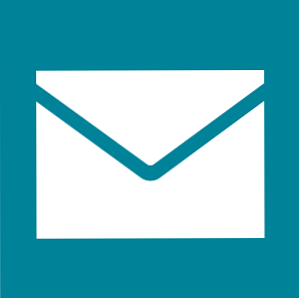 Abbiamo tutti bisogno di gestire le e-mail Come e-mail come un professionista Come e-mail come un professionista Ci sono molti fattori che giocano nell'efficacia della posta elettronica - non solo scrivere le e-mail, ma impostare la posta in arrivo, gestire le e-mail, sapere quando controllare le e-mail e altro ancora. Aumentare l'efficienza della posta elettronica significa ... Leggi di più. Alcuni di noi ricevono centinaia o migliaia di loro in più account diversi ogni giorno. A seconda del volume di messaggi che devi elaborare, questo può essere un compito noioso. Quindi, una buona applicazione di posta elettronica e alcuni suggerimenti e trucchi per risparmiare tempo possono aumentare significativamente la tua efficienza.
Abbiamo tutti bisogno di gestire le e-mail Come e-mail come un professionista Come e-mail come un professionista Ci sono molti fattori che giocano nell'efficacia della posta elettronica - non solo scrivere le e-mail, ma impostare la posta in arrivo, gestire le e-mail, sapere quando controllare le e-mail e altro ancora. Aumentare l'efficienza della posta elettronica significa ... Leggi di più. Alcuni di noi ricevono centinaia o migliaia di loro in più account diversi ogni giorno. A seconda del volume di messaggi che devi elaborare, questo può essere un compito noioso. Quindi, una buona applicazione di posta elettronica e alcuni suggerimenti e trucchi per risparmiare tempo possono aumentare significativamente la tua efficienza.
Con l'app di posta di Windows 8 L'email diventa moderna: tre app di posta elettronica per Windows 8 L'email diventa moderna: tre app di posta elettronica per Windows 8 Con il tuo nuovo dispositivo Windows 8 o l'aggiornamento avviato, piastrelle che ti illuminano e strizzando l'occhio con informazioni utili, potresti prendere un pochi attimi a dare un'occhiata in giro prima di avere la possibilità ... Per saperne di più, Microsoft ha introdotto un'applicazione che rende la gestione delle e-mail molto semplice e conveniente. L'interfaccia è visivamente piacevole, semplicistica, intuitiva, eppure l'app è sorprendentemente completa. Quando è stata l'ultima volta che hai sentito tante cose positive su un prodotto Microsoft?
Per quelli di voi che utilizzano Windows 8 e cercano un'applicazione per gestire più account di posta elettronica, provate l'app di posta nativa e considerate i seguenti suggerimenti e trucchi per risparmiare tempo durante la gestione delle vostre e-mail.
Gestisci tutti i tuoi account di posta elettronica con Windows 8 Mail
La gestione di più account da un'app consente di risparmiare tempo perché hai tutto in un'unica posizione centrale. Passare da un account di posta elettronica a Windows 8 Mail è molto comodo e più piacevole che saltare da una scheda all'altra del browser. Nota che l'app Mail non supporta solo account di posta elettronica Microsoft, come Hotmail o Outlook, puoi anche aggiungere qualsiasi account che supporti IMAP IMAP e POP3: Che cos'è e quale dovresti usare? IMAP vs. POP3: che cos'è e quale si dovrebbe usare? Se hai mai installato un client o un'app di posta elettronica, sicuramente troverai i termini POP e IMAP. Ti ricordi quale hai scelto e perché? Se non sei ... Leggi altro, come Yahoo, Google e molti altri.

Per aggiungere account, vai all'app Mail, apri la barra degli accessi sulla destra, vai a impostazioni, Aperto conti, e Aggiungi un account. Seleziona l'account e procedi con l'impostazione. Ripeti questi passaggi per eventuali account aggiuntivi.

In caso di problemi con l'app di posta di Windows 8, fare riferimento alla mia app per la risoluzione dei problemi di Windows 8 Come configurare e risolvere l'app di posta elettronica in Windows 8 Come configurare e risolvere l'app di posta elettronica in Windows 8 Windows 8 dispone di un'app Mail molto carina. Se pensavi che supportasse solo account Microsoft, come Hotmail, Windows Live o Outlook, ti sbagliavi. L'app per Windows 8 Mail ti consente di aggiungere qualsiasi ... Leggi altro articolo che risolve alcuni problemi comuni.
Pin singole caselle postali per avviare la schermata
Quando hai aggiunto diversi account di posta elettronica all'app di Windows 8 Mail, ha senso collegarli individualmente alla schermata iniziale. Ogni tessera mostrerà il numero di e-mail in lettura per il rispettivo account. Una tessera grande mostrerà anche il mittente, il soggetto e un estratto di e-mail non lette. Il vantaggio di avere tessere separate per ogni account è che puoi andare direttamente a ogni casella di posta dalla schermata iniziale.
Per appuntare una casella di posta sulla schermata iniziale, apri l'app Mail e cerca l'elenco dei tuoi account e-mail in basso a sinistra. Seleziona l'account che desideri aggiungere alla schermata iniziale, fai clic con il pulsante destro del mouse o premi e tieni premuto per visualizzare il menu e seleziona Pin per iniziare.

Ripeti i passaggi precedenti per gli altri account finché non vengono visualizzati tutti nella schermata iniziale.
Puoi anche abilitare le notifiche per ricevere un'indicazione aggiuntiva sulle e-mail in arrivo, che è un popup nella parte in alto a destra della schermata iniziale insieme a un suono. Queste notifiche devono essere abilitate per ciascun account separatamente. Vai all'app Mail, apri la barra degli accessi, vai su conti, aprire le impostazioni per uno dei conti, scorrere fino in fondo e impostare l'opzione Mostra notifiche e-mail per questo account a Sopra.
Usa le scorciatoie da tastiera nell'app Mail
Quando usi l'app Mail su un desktop senza un'interfaccia touch, ci sono tre scorciatoie da tastiera Ogni scorciatoia di Windows 8 - Gesti, desktop, riga di comando Ogni scorciatoia di Windows 8 - Gesti, desktop, riga di comando Windows 8 si basa su scorciatoie. Le persone con PC abilitati al tocco utilizzano i gesti tattili, gli utenti senza dispositivi touch devono imparare le scorciatoie del mouse, gli utenti esperti utilizzano le scorciatoie da tastiera sul desktop e nuove scorciatoie da riga di comando e ... Per saperne di più è necessario sapere come lavorare in modo più efficiente 10 Suggerimenti per aiutare Email in modo più efficiente 10 suggerimenti per aiutarti a inviare le email in modo più efficiente Il miglior consiglio che ho sentito sulla produttività della posta elettronica e della posta elettronica è: non rispondere alle e-mail come prima cosa al mattino. È un po 'paradossale, ma è vero che email e produttività sono ai ferri corti ... Per saperne di più .

- [CTRL] + N comporre una nuova email
- [CTRL] + R rispondere a una email
- [CTRL] + D per cancellare un'e-mail
Se vuoi lavorare interamente con i comandi da tastiera, il tasto [TAB], così come i tasti freccia [SU] e [GIÙ] combinati con [ENTER] saranno tuoi amici quando si passa da un account all'altro, cartelle, e-mail e opzioni.
Controlla il nostro cheat di Windows 8 Keyboard Shortcuts per risparmiare tempo a portata di mano.
Scrivere le email più velocemente
Mentre stai componendo un'email, potresti voler salvare la bozza, aggiungere un allegato o formattare il testo. Puoi aprire rapidamente la barra delle opzioni nella parte inferiore dello schermo facendo clic su [Menu] chiave: è la chiave spesso trascurata tra [ALT GR] e [CTRL] sul lato destro della tastiera. La barra delle opzioni appare anche quando evidenzi il testo. Utilizzare il tasto [TAB] per passare da un elemento all'altro.

Quando hai bisogno di scrivere molto con un dispositivo solo tocco, considera la possibilità di collegarlo a una tastiera esterna per ripristinare la velocità di scrittura. Potresti anche voler letteralmente migliorare le tue abilità di dattilografia o - nel senso più tradizionale - imparare a digitare con 10 dita. Imparare a digitare con questi 8 strumenti e tutorial principali. Impara a digitare con questi 8 Strumenti ed esercitazioni Imparare come toccare il tipo potrebbe significare la differenza tra 10 parole al minuto e oltre 40. Ciò potrebbe anche significare la differenza tra l'aggiunta di mezza giornata alla produttività. O, più di ... Per saperne di più .
Conclusione
Per me l'app di Windows 8 Mail - una volta impostata - è stata un'esperienza sorprendentemente fluida. L'interfaccia rimuove il disordine e ti consente di concentrarti su ciò che conta - comunicare. Adottando alcune scorciatoie da tastiera, puoi passare attraverso le e-mail senza mai staccare le mani dalla tastiera.
Qual è la tua esperienza con l'app Mail e hai altri suggerimenti per risparmiare tempo nella gestione delle email?
Scopri di più su: Suggerimenti per e-mail, Gestione del tempo, Windows 8.


