Come aggiungere programmi all'avvio su Windows Vista, 7 e 8
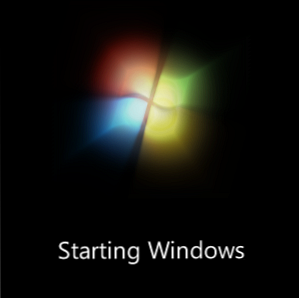
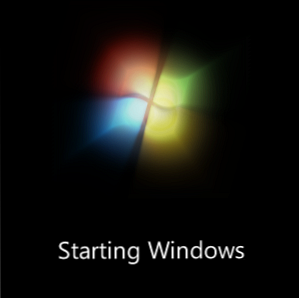 L'avvio di Windows può essere sia una benedizione che una maledizione. Includere alcuni programmi da avviare all'avvio può farti risparmiare molto tempo ed essere perfetto per l'automazione, ma l'aggiunta di troppi può compromettere gravemente le cose. Ho una grottesca quantità di programmi impostati per l'avvio automatico durante il mio avvio, ma è necessario per me. Detto questo, so che devo aspettare ancora un minuto per sistemare le cose ogni volta che riavvio il mio computer.
L'avvio di Windows può essere sia una benedizione che una maledizione. Includere alcuni programmi da avviare all'avvio può farti risparmiare molto tempo ed essere perfetto per l'automazione, ma l'aggiunta di troppi può compromettere gravemente le cose. Ho una grottesca quantità di programmi impostati per l'avvio automatico durante il mio avvio, ma è necessario per me. Detto questo, so che devo aspettare ancora un minuto per sistemare le cose ogni volta che riavvio il mio computer.
Di recente ho notato che ci sono persone che hanno l'impressione che per consentire l'avvio di un programma all'avvio, è necessario abilitarlo nelle opzioni o nelle preferenze del programma incluso o aspettarsi che venga mostrato nella configurazione del sistema pagina (per quelli di voi che usano Vista o 7, poiché non esiste in 8). Questo non è il caso. Tutto e tutto può essere avviato all'avvio di Windows.
Cosa vuoi lanciare all'avvio?
Per quanto oscuro possa essere, gli eseguibili non sono l'unica cosa che può essere lanciata all'avvio del sistema. Forse ti piacerebbe che una foto si aprisse nel tuo editor predefinito? Puoi anche configurarlo in modo che un file audio venga riprodotto all'avvio di Windows. Il primo passaggio del processo consiste nel individuare ciò che si desidera includere all'avvio e passare alla cartella appropriata.
Creare una scorciatoia
Il desktop di Windows può essere descritto come un segnaposto per tutte le scorciatoie. Molto raramente i file vengono salvati direttamente sul desktop e non verrà mai installata un'applicazione. Pensa a una scorciatoia di Windows come un reindirizzamento. Fai clic sull'icona e, invece di avviare il file associato a tale icona, verrai reindirizzato su un altro percorso di file e il file verrà invece avviato.

I collegamenti possono essere creati per ogni singolo tipo di file. In Windows 8 (e credo in Windows 7), le scorciatoie per gli eseguibili non includono l'icona dell'indicatore di scelta rapida, che è una sovrapposizione nell'angolo in basso a sinistra del file. L'indicatore è una freccia su uno sfondo bianco. È usato solo per indicare che il file non è in realtà il tipo che sembra essere, ma solo un collegamento a quel tipo di file. Ogni altro tipo di file mostra l'indicatore.
In Esplora risorse, fare clic con il pulsante destro del mouse su un file e selezionare Creare una scorciatoia creerà un collegamento nella stessa directory. In bilico su Inviare a e quindi selezionando Desktop (crea collegamento) lo invierà invece al desktop. Per questo esempio, l'invio del collegamento al desktop è più semplice.
Passare alla cartella di avvio
Nel menu Start di Windows, c'è una cartella con il nome “Avviare“. Perché il menu Start? Questo apre la possibilità di aggiungere molto facilmente elementi per l'esecuzione automatica all'avvio.
La cartella è la seguente: % APPDATA% \ Microsoft \ Windows \ Menu Avvio \ Programmi \ Esecuzione automatica
Incolla questo nella barra degli indirizzi di Windows Explorer e premi invio.

L'immagine sopra mostra come appare il mio. È probabile che tu abbia già alcune cose in questa cartella (specialmente se usi Dropbox o Evernote). Come puoi vedere nel genere colonna, tutto qui è una scorciatoia.
Trascina e rilascia il collegamento
Aggiungere un elemento all'avvio è semplice come ripristinare la finestra, trovare il collegamento e trascinarlo e rilasciarlo in questa cartella. Se desideri testare se ciò che hai fatto ha funzionato, disconnettiti e riaccedi al tuo profilo utente corrente. È più veloce del riavvio e ricaricherà le voci di avvio.
È così semplice! Tieni presente che considererei questa la tua ultima risorsa quando aggiungi applicazioni all'avvio. Usalo solo per le applicazioni che non includono un'impostazione manuale da avviare all'avvio. Altrimenti, le cose potrebbero diventare disordinate e problematiche.
Cosa ne pensi di questo suggerimento di Windows? Nonostante sia uno dei più basilari ed essenziali, l'ho visto come non molto conosciuto.
Scopri di più su: Windows 7, Windows 8, Windows Vista.


