Come avviare la modalità provvisoria di Windows 10
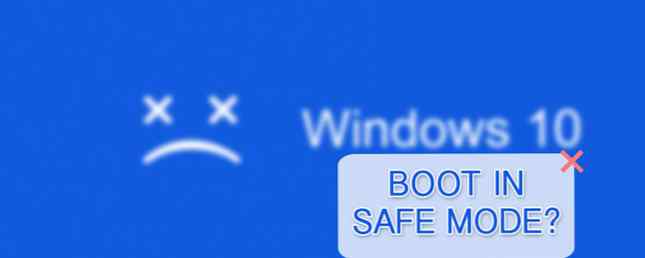
Se hai mai provato a risolvere il tuo computer, probabilmente lo hai incontrato Modalità sicura. Modalità provvisoria è una funzione di risoluzione dei problemi incorporata che disabilita i driver e i programmi non necessari durante il processo di avvio. Ciò ci consente di isolare eventuali errori di impostazione o di sistema e di correggerli alla radice, senza che le applicazioni non essenziali interferiscano.
Qui daremo una rapida occhiata all'avvio in modalità provvisoria con Windows 10 e cosa fare se non è possibile avviare la modalità provvisoria. Andiamo!
Metodo 1: configurazione del sistema
È possibile raggiungere la schermata di configurazione del sistema usando la ricerca Cortana. Digitando entrambi msconfig o configurazione di sistema e premendo Invio si aprirà il Configurazione di sistema pannello. Testa a Avvio, e prendere nota delle opzioni di avvio. Selezione Avvio sicuro dalle opzioni costringerà il tuo sistema ad avviarsi nelle seguenti modalità sicure il prossimo riavvio.

Puoi scegliere tra opzioni aggiuntive. Ecco cosa fanno:
- Minimo: Avvia la modalità provvisoria con la quantità minima di driver e servizi, ma con la GUI standard di Windows (interfaccia utente grafica).
- Shell alternativo: Avvia la modalità provvisoria con un prompt dei comandi, senza la GUI di Windows. Richiede la conoscenza dei comandi di testo avanzati e la navigazione del sistema operativo senza mouse.
- Riparazione di Active Directory: Avvia la modalità provvisoria con accesso a informazioni specifiche della macchina, come i modelli hardware. Se installiamo senza successo nuovo hardware, corrompendo Active Directory, è possibile utilizzare la modalità provvisoria per ripristinare la stabilità del sistema riparando i dati danneggiati o aggiungendo nuovi dati alla directory.
- Rete: Avvia la modalità provvisoria con i servizi e i driver necessari per il collegamento in rete, con la GUI standard di Windows.
Selezionare Minimo, seguito da Applicare, e ok. La configurazione di sistema ora chiederà se si desidera riavviare il sistema. Selezione Ricomincia avvierà immediatamente la procedura di riavvio, quindi assicurati di salvare qualsiasi documento o progetto attivo.
Metodo 2: toccare
Il metodo più comune per raggiungere la modalità provvisoria è toccando F8. Ciò richiama le selezioni della modalità provvisoria durante l'avvio, consentendoci di scegliere la modalità operativa. Tuttavia, per accelerare il processo di avvio, Windows 10 ha disabilitato la Modalità provvisoria F8. Puoi sacrificare un paio di secondi durante l'avvio abilitando il menu F8 usando il comando Prompt 15 Comandi CMD Ogni utente Windows dovrebbe conoscere 15 comandi CMD Ogni utente Windows dovrebbe sapere Il prompt dei comandi è ancora un potente strumento di Windows. Ecco i comandi CMD più utili che ogni utente di Windows deve conoscere. Leggi di più .
Inizia aprendo un prompt dei comandi con privilegi elevati 7 Attività comuni Il prompt dei comandi di Windows semplifica le attività comuni 7 Il prompt dei comandi di Windows rende rapido e facile Non lasciare che il prompt dei comandi ti intimidisca. È più semplice e più utile di quanto ti aspetti. Potresti essere sorpreso da ciò che puoi ottenere con pochi tasti. Leggi di più . Fare clic con il tasto destro del mouse sul menu Start e selezionare Prompt dei comandi (amministratore). Selezionare sì nella finestra di dialogo Controllo dell'account utente, se appare. Il prompt dei comandi dovrebbe essere aperto.

Digita (o copia / incolla) il seguente comando:
bcdedit / set default legacy bootmenupolicy
E premere Invio. Lavoro fatto!

Per annullare questo comando legacy in qualsiasi momento, riaprire il Prompt dei comandi con privilegi come da istruzioni precedenti e digitare:
bcdedit / set default standard di bootmenupolicy
Ciò restituisce l'avvio al suo stato originale, quindi per accedere alla Modalità provvisoria dovrai utilizzare una delle opzioni alternative in questo articolo.
Terzo metodo: avvio avanzato
Per il nostro prossimo trucco: Avvio avanzato. Chill, amico mio. Non lo è quello avanzato, ma è davvero utile saperlo.

Apri il impostazioni menu e testa a Aggiornamento e sicurezza> Ripristino> Avvio avanzato. Facendo clic Riavvia ora riavvierà il sistema in modalità di ripristino, in cui verranno visualizzate tre opzioni: Continua, Risoluzione dei problemi o Spegni il PC. Selezionare Risoluzione dei problemi> Opzioni avanzate. Ora avrai una vasta gamma di nuove opzioni, ad esempio:

Clic Impostazioni di avvio, seguito da Ricomincia. Il tuo sistema verrà riavviato. Al riavvio, incontrerai la schermata Impostazioni di avvio. Da qui puoi scegliere la funzione richiesta.
scorciatoia
Puoi saltare il processo di clic piuttosto lungo tenendo premuto Cambio e facendo clic Ricomincia sotto Energia, trovato nel menu Start di Windows 10 Guida al menu Start di Windows 10 Guida al menu Start di Windows 10 Windows 10 risolve il dilemma del menu Start! Affrontare il nuovo menu Start aumenterà le prestazioni di Windows 10. Con questa pratica guida, sarai un esperto in poco tempo. Leggi di più . Questo riavvio ti porta direttamente al Recupero opzioni, dove è possibile selezionare Risoluzione dei problemi> Opzioni avanzate> Impostazioni di avvio.

Cosa succede se non funziona nulla?
Anche se nessuno dei precedenti funziona, hai ancora due assi nella manica.
Se hai installato Windows 10 tramite disco o USB, puoi avviare direttamente la modalità di ripristino inserendo detto disco / USB prima di accendere il sistema. Scegli il layout della tastiera, seguito da Ripara il tuo computer, in basso a sinistra dello schermo. Da qui puoi andare a Risoluzione dei problemi> Opzioni avanzate dove troverai Ripristino configurazione di sistema, Ripristino immagini di sistema, Ripristino all'avvio, Prompt dei comandi e Torna alla build precedente.

Affinché System Image Recovery funzioni, devi aver creato un'immagine prima del tuo errore di sistema, qualcosa che ti consigliamo assolutamente di fare. È possibile creare un'immagine di sistema digitando Recupero nella barra di ricerca e selezionando Ripristino: pannello di controllo. Ora sarai in Advanced Recovery Tools. Selezionare Crea un'unità di ripristino, e segui i passaggi.
Disco di riparazione del sistema
Un altro utile strumento a tua disposizione è il disco di riparazione del sistema. A differenza dell'immagine del sistema, questi non sono specifici della macchina, quindi è possibile acquistarne uno tramite un amico se tutto diventa a forma di pera.

Se vuoi essere preparato per quel momento inevitabile, fai clic con il pulsante destro del mouse sull'icona del menu Start e seleziona Pannello di controllo dalla lista. Testa a Sicurezza del sistema> Backup e ripristino (Windows 7). Non lasciare che il tag di Windows 7 ti spenga: sei nel posto giusto. Selezionare Creare un disco di ripristino del sistema dalla colonna di sinistra e seguire le istruzioni.
Modalità sicura masterizzata
Ora dovresti sentirti davvero a tuo agio nell'avvio di Windows 10 in modalità provvisoria, utilizzando uno dei tre metodi descritti sopra. Assicurati di prendere nota della sezione finale su System Image Recovery e System Repair Disc, ricordando che il primo funziona solo se hai impostato il percorso di ripristino prima che il tuo mondo cominci a collassare in un incubo indotto da BSOD Come risolvere e correggere Windows Black Screen Problemi su come risolvere e risolvere i problemi della schermata nera di Windows La B in BSOD non è sempre blu. A volte vivrai una Black Screen of Death. Questo può essere ancora più problematico perché non fornisce alcun messaggio di errore. Risolviamo insieme. Leggi di più .
Se lo sei davvero, veramente in un terribile stato di cose, senza recupero di immagini e senza dischi di riparazione, puoi sempre provare il saver di supporto tecnico Hirens BootCD 5 Migliori dischi di soccorso per un ripristino di sistema di Windows 5 migliori dischi di soccorso per un ripristino di sistema di Windows Ogni utente di Windows dovrebbe essere consapevole di almeno un disco di ripristino del sistema di recupero dei dati con recupero di bacon. Può aiutarti ad accedere al tuo computer per effettuare riparazioni e backup, anche quando non si avvia. Leggi di più . Ha salvato molte persone, molte volte, e salverà anche te!
Aggiungerete secondi all'avvio abilitando F8? O tieni più backup di tutto? Backup di backup? Facci sapere di seguito!
Scopri di più su: Boot Screen, Windows 10.


