Come controllare il puntatore del cursore senza un mouse reale
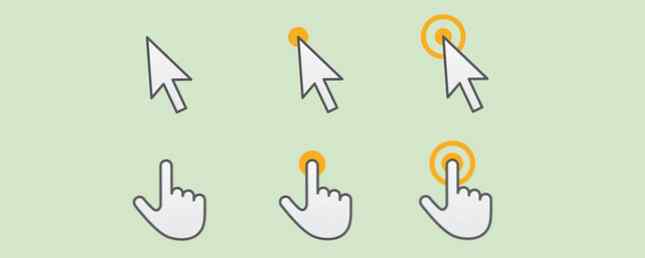
Il mouse è quasi un'estensione delle nostre membra ora. Ma a quali abilità puoi ricorrere quando muori il mouse? L'umile tastiera può essere il tuo salvatore. Ecco perché è importante imparare tutte le scorciatoie da tastiera I migliori modi per imparare tutte le scorciatoie da tastiera che ti serviranno i migliori modi per imparare tutte le scorciatoie da tastiera che ti serviranno mai Ci sono molte scorciatoie da tastiera che non usi. Ti offriamo tutte le risorse giuste per insegnarti tutto ciò che devi sapere sulle scorciatoie da tastiera. Memorizza scorciatoie da tastiera per una produttività istantanea. Leggi di più perché non sai quando ne avrai bisogno.
Inoltre, impara a usare la funzione di accessibilità chiamata Tasti del mouse è disponibile su Windows. Mouse Keys è progettato per le persone che hanno difficoltà a utilizzare un mouse. La funzione è comune per entrambi i sistemi operativi e consente di controllare il puntatore del mouse con la tastiera.
Come controllare il puntatore del cursore senza mouse

Su Windows, il tastierino numerico sulla tastiera aiuta a spostare il puntatore sullo schermo. Ecco come puoi accenderlo.
- Clicca il Pulsante Start> Pannello di controllo> Accesso facilitato> Centro accesso facilitato.
- Clic Rendi il mouse più facile da usare.
- Sotto Controlla il mouse con la tastiera, seleziona il Attiva i tasti del mouse casella di controllo.
È inoltre possibile configurare ulteriormente i tasti del mouse visitando Imposta i tasti del mouse. Ad esempio, la velocità del puntatore e la sua accelerazione.
La posizione dei tasti è allineata alla direzione in cui il cursore si muoverà sullo schermo. Ecco lo screenshot del supporto Microsoft che mostra i tasti da premere:

Inoltre, devi selezionare il tasto che fungerà da sostituto del pulsante attivo nel tuo mouse.
- Seleziona il tasto sinistro del mouse: La barra in avanti (/)
- Seleziona entrambi i pulsanti: L'asterisco (*)
- Seleziona il tasto destro del mouse: Il segno meno (-)
È possibile impostare un solo pulsante come pulsante attivo alla volta. Nell'elenco precedente manca il numero 5.
Single-click su qualsiasi elemento sullo schermo premendo 5 dopo aver selezionato un pulsante attivo. Ad esempio, per fare clic su un elemento, impostare un pulsante attivo, selezionare l'elemento e quindi premere 5.
Doppio click su qualsiasi elemento sullo schermo premendo + dopo aver selezionato il pulsante attivo.
Ricordarsi di configurare i tasti del mouse prima che il mouse non funzioni correttamente. Se si utilizza un mouse wireless, è consigliabile mantenere attive queste impostazioni di accessibilità.
Scopri di più su: Suggerimenti per il mouse del computer, scorciatoie da tastiera, risoluzione dei problemi.


