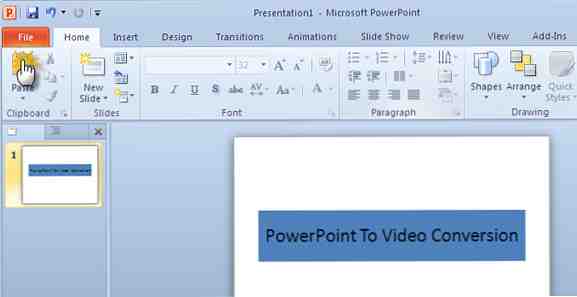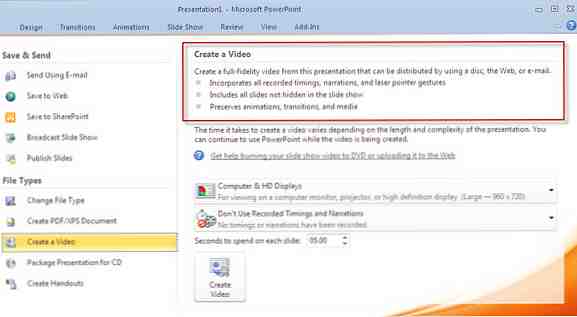Come convertire una presentazione di PowerPoint 2010 in un video con un clic
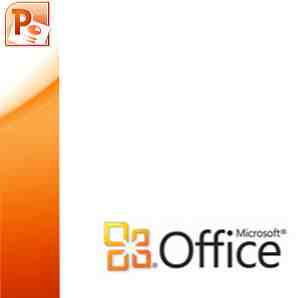
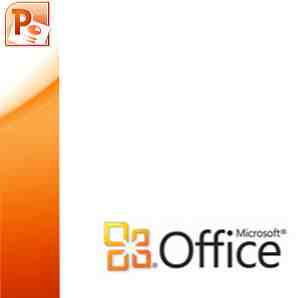 La conversione di una diapositiva di PowerPoint in un video ha molti usi. Può essere utilizzato per inviare un gruppo di immagini a qualcuno che non ha installato PowerPoint o un visualizzatore di PowerPoint. I video sono infatti un modo abbastanza semplice per inviare a qualcuno una presentazione di PowerPoint. In ogni caso, uno "show" video sembra più interessante di una presentazione PowerPoint; puoi convertirne uno e guardarlo su una TV. Un altro uso a cui posso pensare è di creare un romanzo 'curriculum visivo' Come realizzare un curriculum visivo con PowerPoint in 3 passaggi Come fare un curriculum visivo con PowerPoint in 3 passaggi Leggi di più per distinguerti dalla massa. Piuttosto simile a quello dimostrato nel suddetto link.
La conversione di una diapositiva di PowerPoint in un video ha molti usi. Può essere utilizzato per inviare un gruppo di immagini a qualcuno che non ha installato PowerPoint o un visualizzatore di PowerPoint. I video sono infatti un modo abbastanza semplice per inviare a qualcuno una presentazione di PowerPoint. In ogni caso, uno "show" video sembra più interessante di una presentazione PowerPoint; puoi convertirne uno e guardarlo su una TV. Un altro uso a cui posso pensare è di creare un romanzo 'curriculum visivo' Come realizzare un curriculum visivo con PowerPoint in 3 passaggi Come fare un curriculum visivo con PowerPoint in 3 passaggi Leggi di più per distinguerti dalla massa. Piuttosto simile a quello dimostrato nel suddetto link.
La creazione di un video da una presentazione non è una novità. È stata un'attività abbastanza comune grazie alla frizione di PPT ai convertitori video Usa PowerPoint Video Converter per convertire presentazioni PowerPoint in un video Usa PowerPoint Video Converter per convertire presentazioni PowerPoint in un video Ulteriori informazioni. Ma grazie all'ultima edizione di Microsoft Office, puoi eliminare gli strumenti di terze parti ... almeno per un lavoro di conversione video di base.
Microsoft Office 2010 è ora disponibile con una serie di nuove funzionalità intuitive. Office 2010: è meglio di Office 2007? Office 2010: è meglio di Office 2007? Leggi di più . Una delle nuove funzionalità di PowerPoint 2010 ti aiuta a convertire le presentazioni Powerpoint in video con un semplice clic.
Ecco i passaggi che iniziano con un normale file di presentazione.
- Dopo aver creato una presentazione, seleziona il File scheda dal nastro.
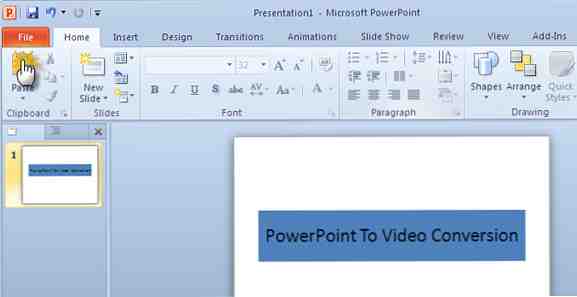
- Clicca su Salva e invia - Crea un video sotto Tipi di file.

- Alcune impostazioni opzionali aiutano ad adattare ulteriormente il processo di creazione del video. Come mostra lo screenshot qui sotto, puoi registrare e registrare nel tempo la narrazione vocale ei movimenti del puntatore laser nel tuo video creando in modo efficace uno screencast. Tutte le altre animazioni e transizioni sono anche conservate nel formato convertito.
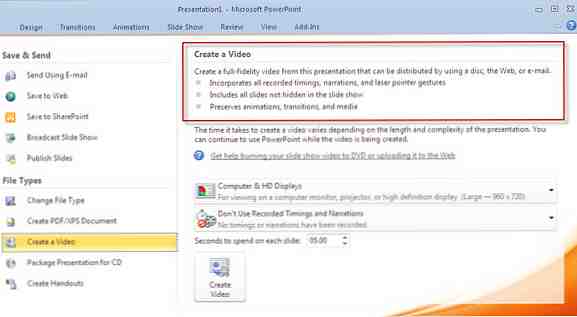
- Due elenchi a discesa regolano la tua "produzione" per i media su cui verranno visualizzati. Determina anche la dimensione del file. Ad esempio, optare per i dispositivi portatili riduce la risoluzione. Trovo questo abbastanza utile se devo portare avanti e guardare una presentazione su un iPod o uno smartphone.

- È anche possibile aggiungere gli orari e la narrazione registrati al video. Puoi anche specificare il tempo che determinerà la transizione da una diapositiva alla successiva.
- Infine, fai clic sul grande pulsante Crea video e scegli una posizione in cui salvare il tuo video come file WMV.

Mentre inizia la conversione in formato .wmv, nell'angolo in basso a destra di PowerPoint verrà visualizzata una barra di avanzamento che indica il ritmo. Il tempo impiegato per la conversione dipenderà ovviamente dalla dimensione del file PowerPoint. La mia presentazione di esempio di 15 slide ha richiesto circa otto minuti per trasformarsi in un film.
La conversione video di PowerPoint integrata è un utile aiuto da avere. Ci sono alcune limitazioni ovviamente:
PowerPoint 2010 supporta solo un formato video. Qualche altra scelta come MP4, FLV ecc. Sarebbe stata molto utile. Per questo, devi ancora dipendere da strumenti di conversione di terze parti. Inoltre, la risoluzione più alta offerta è 960 × 720. Risoluzioni più elevate (e comunemente disponibili) come 1.280 × 720, 1.920 × 1.080 o 1.920 × 1.080 non sono disponibili.
Nonostante le limitazioni, la funzione Crea video è un ottimo strumento da avere. Ci risparmia il fastidio di cercare uno strumento di conversione e ci consente di caricare e condividere rapidamente video di qualsiasi presentazione. Se sei un super-utente di PowerPoint, sei d'accordo sul fatto che Microsoft abbia colmato una lacuna.
Scopri di più su: Microsoft PowerPoint, Presentazioni, Editor video.