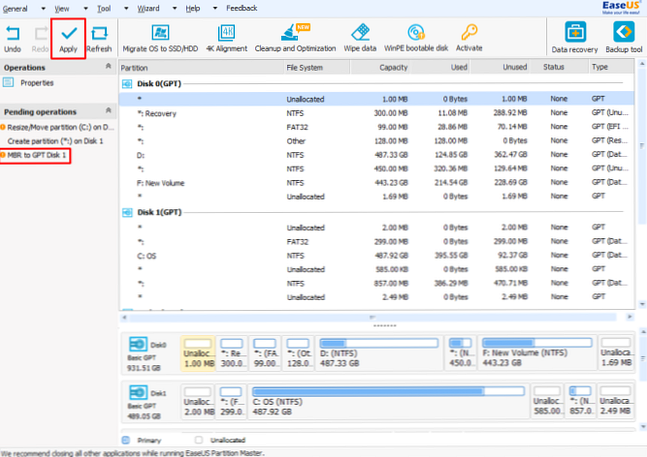Come convertire MBR in GPT senza perdere dati in Windows
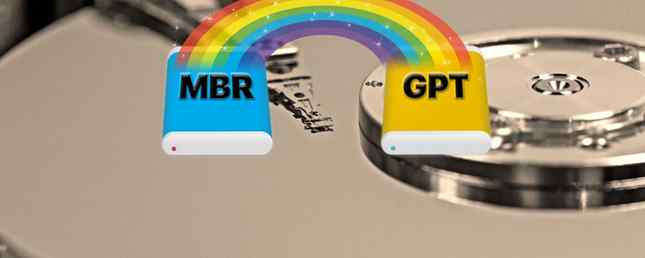
Quanti dischi rigidi ha il tuo sistema? Uno? Tre? Dieci? Indipendentemente dal numero di unità che hai, tutti hanno bisogno di una cosa per tenere traccia di ciò che è sul disco: una tabella delle partizioni.
La tabella delle partizioni descrive le partizioni (sezioni) dell'unità e aiuta il tuo sistema a trovare i file che ti servono.
Il tuo sistema Windows usa a master boot record (MBR) o Tabella delle partizioni GUID (GPT) a seconda dell'età, del sistema operativo e del firmware del sistema. A volte è necessario passare da MBR a GPT, ma per farlo è necessario prima pulire l'unità. L'utilizzo di strumenti tradizionali come Gestione disco di Windows e Prompt dei comandi comporta la perdita permanente dei dati (a meno che non si esegua il backup, ovviamente!).
Ma ora ci sono due strumenti che è possibile utilizzare per modificare in modo sicuro la tabella delle partizioni senza subire alcuna perdita di dati. E la parte migliore è quanto sia estremamente facile (oltre che completamente gratuito). Diamo un'occhiata a come puoi convertire il tuo disco MBR in GPT, senza perdere uno spreco di dati.
MBR contro GPT
Per prima cosa, considerate le differenze tra MBR e GPT MBR rispetto a GPT: quale è la migliore per il vostro SSD? MBR vs GPT: qual è il migliore per il tuo SSD? Ti stai chiedendo in che modo MBR si confronta con GPT? Condividiamo i fatti della discussione MBR vs. GPT per trovare quale sia la soluzione migliore per il tuo SSD. Ulteriori informazioni e perché alcuni sistemi utilizzano uno sull'altro.
MBR
MBR è il più vecchio dei due e quindi è compatibile con una più ampia gamma di sistemi. MBR è stato sviluppato per PC IBM e, in quanto tale, è stata la scelta della tabella di partizione primaria per le macchine Windows che si estende per un po 'di tempo. Il Master Boot Record prende il nome dalla sua posizione all'inizio dell'unità, contenente il bootloader per il sistema operativo e le informazioni sulle partizioni dell'unità.
MBR funziona solo con unità fino a 2 TB di dimensioni. Inoltre, un'unità MBR può avere solo quattro partizioni primarie. Questo andava bene quando un 2TB era un notevole esborso, ma ora puoi prendere un disco da 8 TB, come un Seagate Barracuda, ad un prezzo conveniente.
Hard disk interno Barracuda Seagate 8 TB SATA 6 GB / s 256 MB Cache da 3,5 pollici (ST8000DM004) Hard disk interno Barracuda Seagate 8 TB SATA 6 GB / s 256 MB di cache da 3,5 pollici (ST8000DM004) Acquista ora Amazon troppo basso da visualizzare
GPT
GPT è il più nuovo dei due. GPT è strettamente associato a UEFI, la soluzione firmware che modernizza la vecchia alternativa, BIOS. La tabella delle partizioni GUID assegna ogni partizione sull'unità a identificatore univoco globale (GUID) che è un numero di 128 bit che identifica solo il tuo hardware (un numero intero a 128 bit ha un valore massimo di 1,7 x 10 ^ 39-un numero fenomenale).
Le unità GPT presentano alcuni dei limiti di un'unità MBR. Le unità GPT possono essere molto più grandi delle loro controparti MBR (con le giuste impostazioni, un disco teorico da 256 TB funzionerebbe). Su un sistema Windows, le unità GPT possono avere fino a 128 partizioni diverse senza utilizzare una partizione estesa. Altri sistemi consentono ancora di più.
Un'ulteriore importante differenza è rappresentata dai dati di avvio dei dischi GPT. A differenza dell'unità MBR, l'unità GPT memorizza più copie dei dati di avvio su più partizioni, rendendo molto più facile il ripristino Un suggerimento rapido per la riparazione degli errori di avvio in Windows 10 Un suggerimento rapido per la riparazione degli errori di avvio in Windows 10 Avere un problema di MBR sul PC questo gli impedisce di fare il boot? Ecco i passaggi per risolvere i problemi di avvio in Windows 10. Ulteriori informazioni .
Compatibilità
Non tutte le versioni di Windows possono essere avviate da un'unità con partizione GPT, con molte che richiedono un sistema basato su UEFI.
- Windows 10, 8 / 8.1, 7 e Vista a 64 bit richiedono tutti un sistema basato su UEFI per l'avvio da un'unità GPT.
- Windows 10 e 8 / 8.1 a 32 bit richiedono un sistema basato su UEFI per l'avvio da un'unità GPT.
- Windows 7 e Vista a 32 bit non possono essere avviati da un'unità GPT.
- Tutte le versioni di Windows menzionate possono leggere e scrivere su un'unità GPT.
Anche altri sistemi operativi utilizzano i sistemi GPT. Ad esempio, Apple ora utilizza GPT anziché Apple Partition Table (APT). Inoltre, Linux ha il supporto integrato per le unità GPT.
Come convertire MBR in GPT
Come abbiamo visto, GPT è il tipo di tabella delle partizioni più moderno. Tabelle delle partizioni: quali errori significano e come evitarli Tabelle delle partizioni: quali errori significano e come evitarli Se sei un tinkerer del computer, probabilmente hai incontrato questo temuto messaggio: "tabella di partizione non valida." Ma perché succede questo e come puoi evitarlo in futuro? Leggi di più, offrendo un recupero migliore e una maggiore versatilità complessiva. Per molto tempo, la conversione da un'unità MBR a un'unità GPT significava pulire l'unità come parte del processo di conversione. Ma ora ci sono due strumenti che è possibile utilizzare per convertire in modo sicuro l'unità senza alcuna perdita di dati.
Nota: non si torna indietro se non si pulisce l'unità. L'MBR in GPT è una trasformazione unidirezionale. Ricorda inoltre che c'è una piccola possibilità che l'unità smetta di funzionare dopo la conversione. Anche se si tratta di una possibilità estremamente ridotta, MakeUseOf e io non accettiamo alcuna responsabilità per il tuo hardware se continui con questo tutorial dopo questo avviso. In questo, la fase di validazione nel prossimo tutorial è molto importante.
C'è un ultimo controllo da fare prima di convertire il tuo disco. Il tuo supporto hardware ha il supporto UEFI? In caso contrario, l'hardware non registra l'unità dopo la conversione e, se si converte un'unità avviabile, non si avrà accesso al sistema operativo Come risolvere la maggior parte dei problemi di avvio di Windows Come risolvere la maggior parte dei problemi di avvio di Windows Il tuo computer Windows non si avvia su? Potrebbe essere a causa di un errore hardware, software o firmware. Ecco come diagnosticare e risolvere questi problemi. Leggi di più .
MBR2GPT
Lo strumento MBR2GPT di Microsoft è già presente nel tuo sistema come parte dell'aggiornamento di Windows 10 Creators.
Lo strumento si rivolge principalmente agli amministratori di sistema che devono distribuire installazioni di Windows 10 su un numero elevato di computer. Tuttavia, è possibile utilizzarlo per passare l'unità MBR a GPT con problemi minimi. Ecco come.
- Innanzitutto, controlla il numero del tuo disco. Completa una ricerca nel menu Start per Gestione informatica e seleziona la migliore corrispondenza. Selezionare Gestione disco e individuare il disco che si desidera convertire, annotando il numero del disco. Fare clic con il tasto destro del mouse sul numero del disco, selezionare Proprietà e apri il Volume Verifica che il tipo di partizione corrente sia MBR.
- stampa Windows + X, quindi selezionare Prompt dei comandi (amministratore) dal menu. Se Command Prompt (Admin) non è più un'opzione, completa la ricerca nel menu Start per Prompt dei comandi, quindi fai clic con il pulsante destro del mouse e seleziona Esegui come amministratore.
- Ora, convalidare il disco che si desidera convertire. genere mbr2gpt / validate / disk: [inserisci il tuo numero di disco qui] / allowFullOS
La convalida dovrebbe richiedere solo un momento. Se il disco non soddisfa i requisiti di conversione, riceverai un errore. (Ad esempio, l'errore riportato di seguito proviene da un'unità flash USB non valida in quanto non soddisfa i requisiti.)
- genere mbr2gpt / convert / disk: [inserisci qui il numero del tuo disco] / allowFullOS e premi Invio per iniziare la conversione. La conversione è rapida, impiegando solo pochi secondi.
- È necessario modificare il firmware per l'avvio in modalità UEFI. Dopo il riavvio del sistema, premere il tasto di accesso BIOS / UEFI Come accedere al BIOS del computer Come immettere il BIOS nel computer All'interno del BIOS è possibile modificare le impostazioni di base del computer, come l'ordine di avvio. La chiave esatta che devi colpire dipende dal tuo hardware. Abbiamo compilato un elenco di strategie e chiavi per accedere ... Per saperne di più. Cambia il tipo di avvio in modalità UEFI, al contrario di Modalità legacy o altri equivalenti.
EaseUS Partition Software
La seconda opzione per convertire MBR in GPT è utilizzare EaseUS Partition Master Professional. Onestamente, questa è la più semplice delle due opzioni di conversione, utilizzando un'interfaccia utente simile alla schermata Gestione disco di Windows. Tuttavia, EaseUS Partition Software ha diverse opzioni aggiuntive, non ultima delle quali è la Converti MBR in strumento GPT.
D'altra parte, EaseUS Partition Master Professional ti restituirà $ 39,95, mentre lo strumento integrato MBR2GPT di Windows fa già parte del tuo sistema operativo.
- Dirigiti al sito EASEUS Partition Master. Acquista il software, scarica e installa. (Mancia: Se stai convertendo solo un'unità, prendi la versione di prova.)
- Aprire EaseUS Partition Master e attendere il caricamento delle unità. Individua l'unità che desideri convertire. Selezionare il disco, fare clic con il tasto destro e selezionare Converti MBR in GPT.
- premi il Applicare pulsante sulla barra degli strumenti. Una volta premuto applica, il sistema si riavvierà. Si arriva a una schermata operativa di EASEUS Partition Master che mostra il processo di conversione in atto.
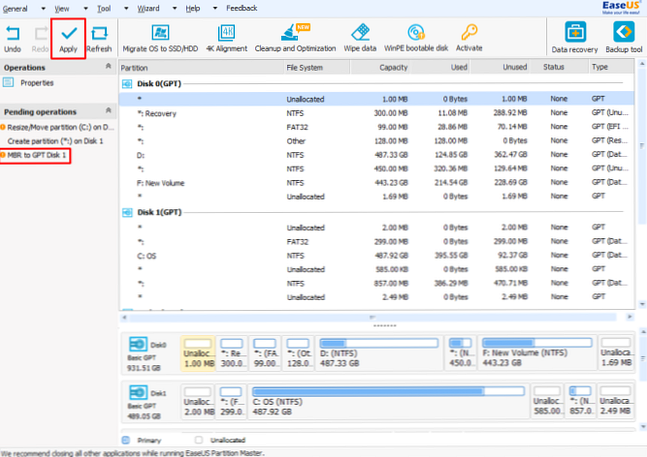
- È necessario modificare il firmware per l'avvio in modalità UEFI. Dopo il riavvio del sistema, premere il tasto di accesso BIOS / UEFI. Cambia il tipo di avvio in modalità UEFI, al contrario di Modalità legacy o altri equivalenti.
A mio parere, EaseUS Partition Master semplifica il processo, ma è leggermente più lento della sua controparte Microsoft gratuita.
Conversione da MBR a GPT completata!
Ora hai convertito la tua vecchia unità MBR in un'unità GPT, garantendo un ulteriore controllo su come usi la tua unità. Se il sistema non riesce ad avviarsi dopo la conversione, ricordarsi di andare alle impostazioni del BIOS / UEFI Come controllare se il PC utilizza il firmware UEFI o BIOS Come verificare se il PC utilizza UEFI o BIOS Firmware A volte durante la risoluzione dei problemi, è necessario sapere se il tuo PC usa UEFI o BIOS. Ecco come puoi verificare con facilità. Ulteriori informazioni e assicurarsi che l'opzione di avvio UEFI sia attivata Il modo giusto per accedere alle impostazioni UEFI su Windows Il modo giusto per accedere alle impostazioni UEFI su Windows È necessario accedere all'UEFI in Windows 10? Se non vuoi riavviare e indovina il tasto giusto all'avvio, ecco un modo affidabile per farlo. Leggi di più .
Scopri di più su: partizione del disco, risoluzione dei problemi, UEFI, Windows 10.