Come creare un ISO di installazione di Windows 8 personalizzato
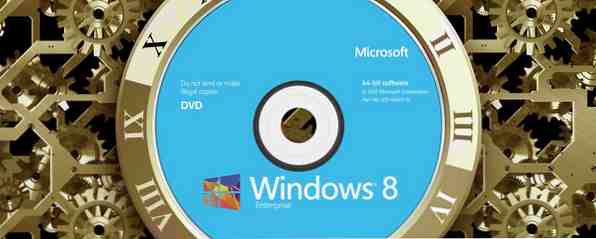
Ciò che rende dolorosa la reinstallazione di Windows è l'attesa di alcune sequenze di tasti e operazioni di post-installazione. Windows 8 si installa in pochi minuti, ma devi ancora accettare l'EULA, inserire manualmente il numero di serie a 25 cifre e applicare gli aggiornamenti di Windows una volta completata l'installazione. Se sei desideroso di ottimizzare questo processo, ecco un modo per personalizzare l'installazione di Windows 8.
Preparazione
Prima di iniziare, hai bisogno di un paio di ingredienti per farlo funzionare:
- Esecuzione dell'installazione di Windows 8 o 8.1
- Opzione 1: file ISO di Windows 8 o 8.1 (Sfortunatamente, il file ISO di Windows 8.1 disponibile da Microsoft supera gli errori di aggiornamento di Windows 8.1 con un download ISO legale Superato gli errori di aggiornamento di Windows 8.1 con un download ISO legale L'aggiornamento di Windows Store non funziona per tutti Per evitare o risolvere problemi, eseguire una nuova installazione di Windows 8.1 utilizzando il download di file ISO di Microsoft È anche possibile utilizzare il supporto di installazione su più computer.Per saperne di più non sembra funzionare.)
- Opzione 2: copia i file da un disco di installazione di Windows 8 o 8.1 sul tuo computer.
- 7zip (installa)
- ImageX e Oscdimg (ricorda dove si salva la casella degli strumenti WAIK)
- Resource Hacker (installa)
- SetACL (ricorda dove salva in)
- WinReducer 8 o 8.1 (installazione)
Lo strumento principale che utilizzerai è WinReducer, ma è inutile finché non hai preparato e installato tutti gli altri elementi. Si noti che WinReducer stesso viene fornito con i file ReadMe e HowTo PDF, che coprono le funzionalità di WinReducer e possono essere utili quando si rimane bloccati.
Configurazione di WinReducer 8.1
Quando avvii per la prima volta WinReducer, molto probabilmente visualizzerà un messaggio di errore e ti indicherà la sua configurazione.
Nella finestra di configurazione, assicurarsi che tutto il software richiesto da WinReducer sia rilevato. Fare clic sul nome del software e puntare lo strumento verso la posizione del file. Si noti che è necessario puntarlo su due file diversi nel caso di 7zip; entrambi si trovano nella cartella del programma. Quando tutto è fatto, la configurazione dovrebbe assomigliare allo screenshot qui sotto.

Panoramica di WinReducer
Quando avvii WinReducer dopo una configurazione riuscita, verrai accolto dalla schermata di benvenuto corretta.

In Opzioni, è possibile verificare gli aggiornamenti software, tornare alla finestra Configurazione e impostare il tema di Windows.
L'HowTo PDF rivela che un uovo di Pasqua è nascosto nella pagina Info (disponibile tramite Opzioni) che a quanto pare consente l'accesso a una Lifetime VIP Edition. Se trovi l'uovo di Pasqua, per favore condividi i commenti!

In Start, è possibile aprire Windows 8.1 utilizzando una cartella già estratta, estrarre un file ISO e tramite Strumenti è possibile scaricare gli aggiornamenti di Windows, creare un file ISO o USB avviabile e avviare l'Editor di preset.
Creazione del tuo ISO di Windows 8.1 personalizzato
Vai a> Start> Strumenti> Aggiornamenti, seleziona il pacchetto di aggiornamento di Windows x86 (32 bit) o x64 (64 bit), a seconda della versione di Windows 8.1, fai clic su Aggiorna e seleziona gli aggiornamenti che desideri scaricare.
Opzione 1: Fatto questo, chiudi la finestra e vai su> Start> ISO e seleziona il tuo file ISO di Windows 8.1 per estrarlo, in modo che possa essere personalizzato da WinReducer. Questo può richiedere un momento.

Se ricevi un messaggio di errore, ad esempio “Si sta tentando di utilizzare un DVD di aggiornamento di Windows 8.x non supportato“, non sarai in grado di procedere. Riprova, prova un altro file ISO o prova un altro metodo.
Una volta estratto il tuo file ISO Estendi la vita dei tuoi dischi ottici con i backup ISO e il disco clone virtuale [Windows] Estendi la durata dei tuoi dischi ottici con backup ISO e unità clone virtuale [Windows] Non c'è assolutamente alcun motivo per cui vorresti comunque per eseguire regolarmente giochi, film o musica da dischi ottici. L'inserimento, l'espulsione e la commutazione dei dischi è un fastidio e sottopone sia l'azionamento che il ... Per saperne di più, l'Editor di preset dovrebbe aprirsi automaticamente.
Opzione 2: In alternativa, è possibile copiare i file di installazione di Windows dal DVD di installazione originale sul computer, quindi andare> Start> Cartella, selezionare la cartella che contiene i file estratti, quindi fare clic su Monta. Questo copierà i file nella cartella Extract e dovrebbe avviarvi nell'editor di preset.
È anche possibile aprire manualmente l'editor di preset. Vai a> Start> Strumenti> Editor di preset e fai clic su Avvia. Qui puoi personalizzare Windows 8.1 come desideri del tuo cuore. È possibile rimuovere funzionalità e servizi, modificare l'aspetto o configurare l'installazione automatica.

Come suggerisce il nome, l'obiettivo principale di WinReducer è di ridurre l'installazione e l'installazione risultante. Se hai intenzione di creare un DVD, non preoccuparti. È più probabile che tu rimpiangi di rimuovere una determinata funzionalità piuttosto che apprezzare il tempo che hai salvato durante l'installazione o lo spazio su disco che hai conservato. Piuttosto, concentrati sulla personalizzazione della tua installazione.
In primo luogo, tuttavia, integrare gli aggiornamenti scaricati in precedenza. Vai a> Sistema> Integrazione e punta lo strumento nella rispettiva cartella di download. Puoi fare lo stesso per i driver e .NET Framework.
Per includere e automatizzare l'installazione di software di terze parti, è possibile preparare una cartella OEM e WinReducer aggiungerla alla ISO personalizzata. L'opzione è disponibile in> Sistema> Installazione post WinReducer. I dettagli su come impostare questo, tuttavia, sono oltre lo scopo di questo articolo.
Non dimenticare di configurare l'installazione automatica. Ricorda che se aggiungi il numero di serie, il file ISO risultante verrà impostato sul tuo computer. Provare a utilizzare il disco di installazione di Windows 8.1 personalizzato su un altro computer sarebbe una violazione del contratto di licenza di Windows e si verificherebbero problemi di attivazione di Windows.

Al termine, è possibile salvare questa preimpostazione per uso futuro su un altro file ISO. Vai su Start e fai clic su Salva. Qui puoi anche caricare un preset precedentemente salvato.
Per applicare una personalizzazione (preimpostata) al file ISO di installazione di Windows, andare su Fine e fare clic su Applica.

WinReducer ti indirizzerà a ISO File Creator, dove potrai salvare i tuoi supporti di installazione di Windows personalizzati come file WIM o ISO.

Fai clic su Salva e quando lo strumento è terminato, puoi ritirare il tuo file ISO nella rispettiva cartella.
Crea un DVD avviabile
Per trasformare il file ISO personalizzato nel supporto di installazione, è necessario creare un DVD avviabile. Usa uno strumento per masterizzare DVD ImgBurn - App per CD e DVD Burner facile e gratuito ImgBurn - App per CD e DVD Burner facile e gratuito Leggi di più come ImgBurn per scrivere il tuo file ISO su un DVD vuoto. Per evitare errori, assicurati di masterizzare il DVD a una velocità di scrittura molto bassa, come 2x. Controlla l'opzione di verifica, quindi ImgBurn verificherà la presenza di errori di masterizzazione. Infine, prova il tuo DVD di installazione di Windows 8.1 personalizzato.
Installazione personalizzata in un punto e soluzioni alternative
WinReducer è ottimo per creare un'installazione personalizzata di Windows 8. Sfortunatamente, devi ancora scaricare e installare tutte le tue app di terze parti, poiché questo processo non può essere incorporato in WinReducer.
Se una configurazione completa comprendente applicazioni di terze parti è importante e se stiamo parlando solo di un singolo computer, dovresti preparare un'installazione di Windows perfetta e quindi creare un'immagine del disco di sistema Come clonare il disco rigido Come clonare il tuo disco rigido Copia il insieme di un disco rigido a un altro. Si chiama clonazione, ed è un processo importante se si desidera sostituire o aggiornare il disco rigido primario del computer. La clonazione non è la stessa ... Leggi di più (alias copia o clonazione), che puoi ripristinare quando è il momento di reinstallare Windows. In alternativa, è possibile esaminare software di terze parti che offre un'installazione automatica delle applicazioni necessarie, ad esempio Ninite. Oppure puoi automatizzare le attività Come automatizzare le attività banali con AutoIt Come automatizzare le attività banali con AutoIt Leggi di più con AutoIt.
Per la distribuzione di Windows 8.1 su più computer, rivolgersi a Microsoft TechNet per istruzioni.
Cosa pensi? È un file di installazione personalizzato con tutto il junk rimosso che vale la pena?
Scopri di più su: Disk Image, Windows 8.


