Come creare un semplice effetto ingrandito sugli screenshot in GIMP
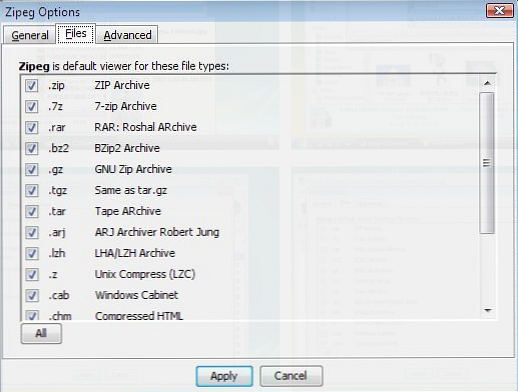
Nella mia ricerca di un tutorial simile per i siti Web di GIMP 5 per imparare i siti Web di GIMP Online 5 per imparare GIMP online Per saperne di più, non ho trovato un tutorial esauriente che potrebbe essere abbastanza semplice da seguire per i nuovi studenti di GIMP. Questa è una semplice guida sulla creazione di un effetto ingrandito con spiegazioni su alcuni passaggi (utenti avanzati, ti preghiamo di avere pazienza con me.) Ecco cosa ho fatto per creare l'immagine introduttiva.
1. Trascina e rilascia, incolla o altrimenti crea il tuo screenshot in GIMP, l'ultimo dei quali può essere fatto andando a File> Crea> Screenshot. Incollerò uno screenshot dell'intero schermo (1280 x 800).

2. Usa il Ellisse Seleziona strumento, assicurati che sia nella prima modalità “Sostituisci la selezione corrente” sotto Opzioni degli strumenti, quindi disegnare un cerchio sulla parte che si desidera ingrandire.

stampa Ctrl + C seguito da Ctrl + V semplicemente copiare e incollare la selezione. Dovresti vedere un nuovo pseudo-strato chiamato “Selezione fluttuante” nel Livelli dialogo che puoi vedere premendo Ctrl + L.Vai a Livello> Nuovo livello per creare un nuovo livello per l'immagine del cerchio incollato.

3. Ora nel Livelli finestra di dialogo, selezionare il livello inferiore, originale e utilizzare il Scala strumento per ridimensionarlo se necessario, in quanto è probabilmente troppo enorme da inserire in un post del blog.

Una volta che hai finito il ridimensionamento, fai clic sull'icona dell'occhio per quel livello appena ridimensionato per attivare la visibilità in modo che possiamo concentrarci sul nuovo livello.

4. Seleziona il livello superiore, nuovo livello e vai a Livello> Livello a dimensione immagine per espandere l'area per questo livello.

Fai clic con il tasto destro sullo stesso livello e scegli Alfa alla selezione che selezionerà il contorno del cerchio.

5. Per creare il contorno dell'immagine ingrandita in bianco e grigio, andare a Seleziona> Cresci.

Digitare 1 (pixel), se non è già presente di default, e fare clic ok. Vogliamo che il contorno grigio sia sotto il cerchio ingrandito, quindi il primo deve essere su un livello separato. Vai a Livello> Nuovo livello. Puoi chiamarlo “contorno grigio interno” come ho fatto io, o no, ma aiuta a distinguere gli strati in seguito. Per Tipo di riempimento livello, scegliere Trasparenza.

6. Scegli il Bucket Fill strumento, quindi fare clic sul colore di primo piano per far apparire la tavolozza dei colori e scegliere un colore grigio (sto usando # aca7a7).

Riempi il cerchio e vai al Livelli dialogo per abbassarlo “contorno grigio interno” strato.

7. Vai a Seleziona> Cresci e scrivi “2” questa volta per il contorno bianco più spesso. Crea un nuovo livello, nominandolo “contorno bianco” se vuoi e seleziona Trasparenza ancora.

8. Ora cambia il grigio e il colore di sfondo (che dovresti rendere bianco se non lo è già). Utilizzare il Bucket Fill strumento per riempire il cerchio con questo colore di primo piano bianco. Abbassa questo “contorno bianco” strato quindi è proprio sotto il livello del contorno grigio.

9. Dovresti comunque avere la selezione attiva in modo da creare un nuovo livello (Livello> Nuovo livello con il nome facoltativo di “contorno grigio esterno”), nuovamente impostato su uno sfondo trasparente. Aumenta la selezione di 1 pixel (Seleziona> Cresci), scambia il colore grigio di sfondo in modo che sia il colore di primo piano e riempia la selezione con esso. Abbassa questo livello in modo che si trovi sotto il livello del contorno bianco e sopra lo sfondo originale / livello dello screenshot.

10. A questo punto, abbiamo finito con i contorni dell'immagine ingrandita, che appare un po 'piatta. Gli daremo un'ombra esterna e un bagliore interno (come consigliato in questo thread GIMPChat) per creare una certa profondità e far sembrare più ingrandita. Ora con la selezione ancora attiva, vai a Filtri> Luce e ombra> Ombra esterna.

I valori di default dovrebbero andare bene, ma deselezionare Permetti il ridimensionamento prima di fare clic su OK.

11. Ora che l'ombra rilasciata, procederemo per creare il bagliore. Clicca su Strato incollato (il livello dello schermo ingrandito) nel Strato finestra di dialogo, fare clic con il tasto destro e selezionare Alfa alla selezione. Quindi vai a Selezionare nella barra dei menu> Al sentiero (l'ultima opzione).

12. Creare un nuovo livello trasparente (nominandolo “Lente per lenti” se lo desideri) e selezionalo nel Livelli finestra di dialogo se non è già selezionata. Vai a Seleziona> Piuma e digita 50 (pixel) nella finestra di dialogo che appare.

Vai a Selezionare di nuovo> Invertire per fare in modo che tutto ciò che facciamo si applichi solo al di fuori del cerchio.

13. Scambia i colori in modo che il bianco sia il colore di primo piano e il secchio: riempi il nuovo livello con esso.

Vai a Seleziona> Nessuno deselezionare. Quindi vai a Seleziona> Da percorso, poi vai a Seleziona> Inverti e premere il pulsante Elimina.

14. Fare clic con il tasto destro del mouse su Strato incollato (per il cerchio ingrandito) e scegliere Alfa alla selezione (assicurati che questo layer sia selezionato). Prendi il Ellisse Seleziona strumento, scegli la quarta modalità “Interseca con la selezione corrente” e disegnare un cerchio sulla parte sinistra dell'immagine ingrandita. Dovresti avere qualcosa di simile.

15. Creare un nuovo livello trasparente, nominandolo “splendere” se vuoi. Bucket: riempire la selezione con il bianco come colore di primo piano. Riduci l'opacità a circa 10.

Vai a Seleziona> Nessuno.
16. Se vuoi spostare l'immagine ingrandita, puoi andare su Livello> Unisci giù gli strati sopra lo sfondo inferiore dello sfondo che costituiscono il cerchio ingrandito con il contorno e gli effetti. Attiva / disattiva lo sfondo (in basso) in modo che sia di nuovo visibile.

Questo è tutto! Sentiti libero di sperimentare con il valore della piuma.
Cosa pensi? Hai suggerimenti o suggerimenti per raggiungere l'effetto zoom con meno passaggi? Se è così, per favore condividili con noi!
Scopri di più su: Adobe Photoshop, GIMP, Image Editor, Screen Capture.


