Come disattivare e sostituire OneDrive in Windows 10
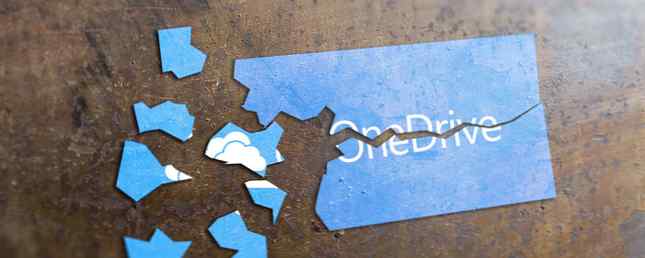
Una delle cose che infastidisce le persone di Microsoft è la loro debolezza nell'installare software sui loro PC che non tutti vogliono. OneDrive in Windows 10 e 8 è un buon esempio.
Se dovessi chiedere a Microsoft, direbbero che rimuovere OneDrive è impossibile. Apparentemente è collegato a Windows 10 come un paio di gemelli siamesi eccessivamente protettivi, ma molte persone hanno dimostrato di essere totalmente falso. Puoi rimuoverlo se vuoi, e molte persone lo desiderano, poiché sono stati trovati bug che impediscono loro di accedere alle loro cartelle, così come l'intera saga di file intelligenti Come sostituire i file OneDrive Smart in Windows 10 Come Sostituzione dei file OneDrive Smart in Windows 10 Microsoft ha interrotto OneDrive su Windows 10 per utenti esperti. La rimozione dei segnaposto, noti anche come file intelligenti, ha deluso molti utenti che hanno eseguito l'aggiornamento da Windows 8.1. Abbiamo compilato diversi soluzioni alternative. Leggi di più . Puoi anche rimuoverlo se hai scelto di rimanere con Windows 8.1 Disabilitare Microsoft OneDrive in Windows 8.1 Disabilitare Microsoft OneDrive in Windows 8.1 Dovresti essere libero di scegliere dove archiviare i tuoi dati. Pur avendo una soluzione di sincronizzazione automatica del cloud è una grande idea, forse non ti piace OneDrive. Ecco come disabilitarlo. Per saperne di più per il momento.

Il metodo varia leggermente, a seconda della versione di Windows 10 in uso. Quindi saremo gentili e li copriremo tutti per te. Se hai nemici di OneDrive nella tua famiglia o cerchia di amici, assicurati di inoltrare questo articolo a loro.
Utenti domestici di Windows 10
Scollega OneDrive
Innanzitutto, individua l'icona del cloud OneDrive nell'area di notifica (l'area nella parte inferiore dello schermo, accanto all'orologio). Dovrebbe sembrare come questo:

Fare clic con il tasto destro e selezionare il impostazioni opzione.

deselezionare Avvia automaticamente OneDrive quando eseguo l'accesso a Windows e ciò impedirà il riavvio del programma di sincronizzazione all'avvio di Windows. Ora premi Scollega OneDrive e questo disconnetterà il programma di sincronizzazione dalla cartella in Esplora file. La nuvola blu di OneDrive che normalmente si trova accanto alla cartella File Explorer gialla scomparirà, rendendola una normale cartella.
Ora vai avanti e disabilita il programma di sincronizzazione OneDrive dal tuo computer. Meglio usare qualcosa come CCleaner Aiuto CCleaner Rimuovere tutti i file in eccesso con CCEnhancer Aiuto CCleaner Rimuovere tutti i file in eccesso con CCEnhancer Aggiungi 450 programmi extra al già esteso CCleaner. Un programma non ufficiale rende ancora più utile il famoso strumento di manutenzione del sistema di Piriform, aumentando enormemente la quantità di software supportato. CCEnhancer rende CCleaner ancora migliore ... Leggi di più o Revo Uninstaller Revo Uninstaller farà la tua parte del tuo Bloatware Revo Uninstaller cercherà di capire come funziona il tuo Bloatware Leggi di più per essere sicuro di averne tutte le tracce.
Rimozione della cartella dal computer
OK, rimuovere la cartella attuale da Esplora file comporta un po 'di sporcarsi le mani e approfondire il registro di Windows. Che cos'è l'editor del registro di Windows e come posso utilizzarlo? [MakeUseOf Explains] Che cos'è l'editor del registro di sistema di Windows e come posso utilizzarlo? [MakeUseOf Explains] Il registro di Windows può spaventare a prima vista. È un luogo in cui gli utenti esperti possono modificare un'ampia varietà di impostazioni che non sono esposte altrove. Se stai cercando come cambiare qualcosa in ... Leggi altro. Non fatevi prendere dal panico, perché è molto facile. Ti terrò perfino la mano tremante per te.
Innanzitutto, sulla tua tastiera, premere il tasto Windows + R per visualizzare il menu Esegui. Quando viene visualizzata la finestra, digitare
regedit

Riceverai un avvertimento, chiedendo se sei sicuro. Clic sì, e la casella di registro si aprirà.

Il modo più veloce per trovare quello che stai cercando è utilizzare la scorciatoia da tastiera CTRL + F. Questo aprirà una casella di ricerca all'interno dell'editor del registro. In quella casella, digitare quanto segue:
System.IsPinnedToNameSpaceTree
Questo ti porterà immediatamente alla casella corretta.

Fare doppio clic su System.IsPinnedToNameSpaceTree e otterrai questa scatola:

Nel Dati valore box, cambia da 1 a a 0, clic ok, e chiudi l'editor del registro. Ora riavvia il tuo computer. Cartella OneDrive andata. Adios.
C'è anche un metodo mobile su Reddit, che raccomanda di disinstallare OneDrive. Dovresti non prova questo, se c'è la possibilità che tu voglia mai riavere OneDrive, perché non sappiamo se è possibile senza reimpostare Windows 10 Come ripristinare le impostazioni di fabbrica di Windows 10 o Utilizzare Ripristino configurazione di sistema Come ripristinare le impostazioni di fabbrica di Windows 10 o Utilizzare Ripristino configurazione di sistema Scopri come Ripristino configurazione di fabbrica e Ripristino alle impostazioni predefinite possono aiutarti a sopravvivere a qualsiasi disastro di Windows 10 e ripristinare il sistema. Leggi di più .
Utenti di Windows 10 Professional, Enterprise ed Education
Ora voi ragazzi avete un buon affare perché è estremamente facile per voi abbandonare e disabilitare completamente OneDrive a livello di sistema. Vai avanti e chiudi / disinstalla OneDrive come spiegato sopra, quindi fai quanto segue.
Nel menu Start, digita:
gpedit.msc
Verrà aperto l'Editor criteri di gruppo. Quando è aperto, vai a:
Criteri del computer locale \ Configurazione computer \ Modelli amministrativi \ Componenti di Windows \ OneDrive
Una volta lì, fai doppio clic sull'opzione che dice Impedire l'utilizzo di OneDrive per l'archiviazione di file cambiarlo in Abilitato, e fare clic ok.

E questo è tutto. Ciao UnoDrive. Sì, ti ho detto che è stato facile per voi ragazzi.
Tieni presente che non sarai in grado di vedere o accedere a OneDrive ovunque, anche dall'app OneDrive e dal selettore di file, Esplora file, app di Windows Store e non sarai in grado di sincronizzare automaticamente i file utilizzando il Rullino foto.
Alternative a OneDrive
Non dovresti mai essere costretto a usare qualcosa contro la tua volontà. E non dovresti mai vederlo neanche sul tuo sistema, dandoti il malevolo “Sono ancora qui ventoso!” guardare. Ecco perché, se hai un serio rancore nei confronti di OneDrive, dovresti essere in grado di rimuoverlo. Inoltre, in futuro, se ti ritrovi improvvisamente innamorato di OneDrive, tutto è completamente reversibile. Fai esattamente l'opposto di quello che ti ho detto di fare sopra.

Internet offre un sacco di alternative a OneDrive 5 Opzioni di condivisione file che funzionano dal desktop di Windows 5 Opzioni di condivisione file che funzionano dal desktop di Windows Condividi i tuoi file direttamente da dove li usi e li memorizzi - il tuo computer. Le app desktop offrono funzionalità di condivisione avanzate e possono essere utilizzate per mantenere i backup dei file nel cloud. Per saperne di più, e stanno tutti cercando di superarsi l'un l'altro ogni giorno con offerte speciali. Il miglior servizio di gran lunga è Dropbox, che probabilmente ha il riconoscimento del nome più alto e i migliori strumenti energetici 5 Strumenti per l'utente Dropbox Power 5 Strumenti per l'utente Dropbox Power La popolarità di Dropbox rende difficile iniziare a utilizzare qualsiasi altro tipo di cloud storage . Ecco 5 strumenti aggiuntivi per te se Dropbox è una parte essenziale del tuo flusso di lavoro web. Leggi di più . Ma si affondano facendo pagare troppi soldi.
L'altro concorrente principale è ovviamente Google Drive, che è a buon mercato Google Starts Crittografia Ricerca, Slash Storage Prices per Google Drive Google Starts Crittografia Ricerca, Slash Storage Prezzi per Google Drive Ci sono grandi novità che escono da Mountain View quando Google si prepara a prendere sui governi e sulle società di storage online concorrenti come Dropbox. Leggi di più . Ma potresti anche avere problemi con Google, specialmente se apprezzi la tua privacy Come cancellare i tuoi dati da Google e tentare di recuperare parte della tua privacy Come cancellare i tuoi dati da Google e tentare di recuperare parte della tua privacy Asciugando ogni traccia di te dal web non è facile, ma dopo aver letto Dragnet Nation di Julia Angwin potresti semplicemente provare. È ora di smettere volontariamente di gettare via la tua privacy. Leggi di più . Ma Google Docs vale la pena utilizzare Google Docs contro Microsoft Word: The Death Match per la ricerca Scrittura di Google Documenti contro Microsoft Word: Il Death Match per la ricerca Scrittura Le soluzioni online stanno diventando la norma. Abbiamo deciso di vedere come Microsoft Word si accumula contro Google Docs. Quale farà la migliore carta di ricerca? Leggi di più, quindi potresti voler mantenere un account Drive solo per quello. Ottieni 15 GB gratuiti 7 Suggerimenti e trucchi per sfruttare al meglio Google Drive 7 Suggerimenti e trucchi per sfruttare al meglio Google Drive Google Drive è un ottimo servizio, ma l'installazione dell'applicazione Google Drive e la sincronizzazione di alcuni file sono solo il primo passo . Questi trucchi ti aiuteranno a sfruttare Google Drive, sia sul desktop ... Leggi altro, rispetto al morbidissimo 2GB di Dropbox.
Altre opzioni? Bene, ci sono Box, Mega, SpiderOak, iCloud e Sugarsync, solo per citarne alcuni. In realtà, questo mercato è completamente saturo, come mostra questa pagina Alternative.to. Solo ieri ho sentito cose davvero positive su SpiderOak SpiderOak - Una soluzione di backup e condivisione dei dati online [Cross-Platform] SpiderOak - Una soluzione di backup e condivisione dei dati online [Cross-Platform] Read More, che crittografa i tuoi file e afferma di avere nessun modo per sbloccare quei file se obbligati a farlo. Naturalmente, è possibile crittografare i propri file con VeraCrypt (il successore di TrueCrypt TrueCrypt è morto: 4 alternative di crittografia disco per Windows TrueCrypt è morto: 4 alternative di crittografia disco per Windows TrueCrypt non esiste più, ma per fortuna ci sono altri programmi di crittografia utili. Anche se potrebbero non essere sostituzioni esatte, dovrebbero soddisfare le tue esigenze. Ulteriori informazioni), se si desidera utilizzare un altro servizio.
OneDrive o Not to OneDrive, questa è la domanda
Quindi, alla fine della giornata, tutto si riduce alle preferenze personali. Se sei un fan di Windows (o una ragazza), vai su OneDriving e divertiti. Ma se no, non lasciare che Redmond ti dica cosa dovresti o non dovresti avere sul tuo PC. È la vostra scelta.
Qual è la tua scelta e perché? Fateci sapere nei commenti.
Immagini prive di attribuzione fornite gratuitamente Di Pixabay
Scopri di più su: Cloud Storage, Microsoft OneDrive, Windows 10.


