Come risolvere il problema Controllare BSOD eccezione in Windows 10
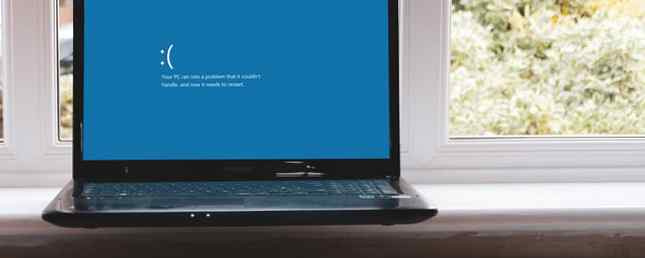
Un Eccezione controllo macchina è un errore di sistema critico di Windows. Il risultato? Una schermata blu della morte. Sfortunatamente, un errore di Machine Check Exception non è in genere una tantum. Alcuni utenti segnalano di essere stati afflitti da errori di Machine Check Exception, dovendo provare un lungo elenco di potenziali correzioni prima di arrivare alla terra promessa.
Questo articolo raccoglie quelle correzioni che si trovano a lavorare e li compila in una bella lista. Ecco come correggere l'errore Machine Check Exception per sempre.
Che cosa è un errore di eccezione di controllo macchina?
UN Machine Check Exception (MCE) è in genere un errore relativo all'hardware del sistema. Sfortunatamente, i codici di arresto risultanti non forniscono sempre un'immagine chiara di ciò che è sbagliato. L'architettura di errore hardware di Windows (WHEA) fa del suo meglio per individuare dove si trova l'errore, ma anche WHEA può avere i propri errori Come risolvere l'errore irreversibile WHEA su Windows 10 Come risolvere l'errore irreversibile WHEA su Windows 10 Alcuni arresti di Windows gli errori sono più criptici e quindi più difficili da risolvere. L'errore irreversibile WHEA è uno di quelli. Leggi di più .
Tuttavia, è possibile bollire un errore MCE fino a poche cause di base:
- Errori di sistema relativi all'hardware
- Problemi e overstress dovuti all'overclocking
- Problemi legati alla memoria
- Problemi fisici dell'hardware
- Driver obsoleti o corrotti
È abbastanza lungo, no? Gli errori di controllo del macchinario possono provenire da qualsiasi luogo perché riguardano l'hardware e quasi tutto il resto Da non preoccuparsi; continua a leggere per correggere il tuo errore Machine Check Exception.
1. Aggiorna driver
Uno dei più comuni errori di Machine Check Exception è l'aggiornamento dei driver di sistema obsoleti. I driver obsoleti stanno diventando più rari sui computer Windows 10, in quanto Microsoft gestisce automaticamente gli aggiornamenti dei driver. Tuttavia, ciò non significa che i driver obsoleti non possono e non accadrà. Windows 10 elenca i driver che aggiorna nella sezione Aggiornamento e sicurezza del pannello Impostazioni.
stampa Tasto Windows + I per aprire il pannello Impostazioni, quindi selezionare Aggiornamento e sicurezza > Visualizza la cronologia degli aggiornamenti. Puoi trovare tutti gli aggiornamenti dei driver qui. Ora, digita gestore dispositivi nella barra di ricerca del menu Start e seleziona la migliore corrispondenza. Scorri la lista e cerca un simbolo di errore. Se non c'è nulla, probabilmente lo stato del driver non è la fonte del problema.
Detto questo, è possibile utilizzare uno strumento di terze parti per aggiornare tutti i driver di sistema contemporaneamente. Dai un'occhiata a questo elenco di strumenti gratuiti che puoi usare per risolvere la maggior parte dei problemi di Windows I 6 migliori strumenti gratuiti per risolvere qualsiasi problema in Windows 10 I 6 migliori strumenti gratuiti per risolvere qualsiasi problema in Windows 10 Se stai riscontrando problemi di sistema o impostazioni errate, è necessario utilizzare questi strumenti gratuiti per correggere Windows 10 ed eliminare il mal di testa. Leggi di più . Le prime due opzioni - IOBit Driver Booster e Snappy Driver Installer - fanno esattamente questo.
2. Controllo dell'hardware fisico
Successivamente, eseguire un rapido controllo hardware fisico. Tutta la tua RAM è inserita correttamente? Il dissipatore di calore della CPU è installato? La tua GPU è stata spostata fuori posto? Un errore di Eccezione controllo macchina si riferisce strettamente all'hardware del sistema. Hai installato un nuovo componente o cambiato l'hardware?
E, mentre sei dentro il tuo caso, fallo un po 'pulito. Ciò significa rimuovere polvere e accumuli dai tuoi fan. Se hai un po 'di aria compressa, dai ai tuoi fan un po' di più, così come i tuoi fan della GPU. Altrimenti, alcuni buoni vecchi respiri profondi e potenti colpi hanno un effetto simile (anche se meno efficace).
3. Ripristina l'overclocking del sistema
L'overclocking è un altro problema dell'hardware di sistema. Fatto correttamente, si ottengono prestazioni extra dall'hardware del sistema. Overclocking non è mai stato così facile. Esistono innumerevoli guide per quasi tutti i componenti hardware e i forum online sono pieni di esperienze di overclock di altri utenti.
L'overclocking, tuttavia, mette a dura prova l'hardware, anche se rientra nei limiti ragionevoli dei limiti hardware pubblicizzati. La reimpostazione di qualsiasi overclock può aiutare a cancellare gli errori di Machine Check Exception.
È probabile che sia necessario inserire il BIOS del sistema o il menu UEFI. Per fare ciò, spegnere il sistema. Quindi, riaccendere il sistema, premendo il tasto di accesso al menu BIOS / UEFI (in genere F2, ma altri tasti comuni includono F1, F10, CANC e ESC Come accedere al BIOS sul computer Come inserire il BIOS sul computer all'interno il BIOS è possibile modificare le impostazioni di base del computer, come l'ordine di avvio.La chiave esatta da colpire dipende dal vostro hardware.Abbiamo compilato un elenco di strategie e chiavi per entrare ... Leggi di più).
Le impostazioni BIOS e UEFI variano in base al produttore, ma i titoli dei menu sono in genere simili. Stai cercando un overclocking opzione. Per la maggior parte, le opzioni di overclock si trovano nel menu Avanzate, Prestazioni, Frequenza o Tensione.
Trova il menu e ripristina le opzioni di overclock. Il ripristino restituirà il sistema allo stato originale, ma potrebbe anche rimuovere l'errore Eccezione controllo macchina nel processo.
Ripristina le impostazioni del BIOS / UEFI
Se la cancellazione delle impostazioni di overlock BIOS / UEFI non risolve il problema, provare a reimpostare l'intero BIOS. Da qualche parte nel menu del BIOS, c'è un'opzione per completare un reset completo delle impostazioni del BIOS. Trova l'opzione e selezionala.
4. Eseguire CHKDSK
Windows Check Disk è un'utilità integrata di Windows che viene eseguita dal prompt dei comandi 7 Funzionalità di Nifty CHKDSK da utilizzare in Windows 10 7 Funzionalità di Nifty CHKDSK da utilizzare in Windows 10 CHKDSK ("disco di controllo") è uno strumento di diagnostica di Windows che analizza i volumi delle unità di dati , verifica la loro integrità e corregge gli errori quando necessario. Qui evidenziamo le funzionalità migliorate di CHKDSK che è possibile trovare in Windows 8 e ... Ulteriori informazioni. CHKDSK verifica i file di sistema e risolve eventuali problemi lungo il percorso.
genere prompt dei comandi nella barra di ricerca del menu Start, quindi fare clic con il pulsante destro del mouse sulla corrispondenza migliore e selezionare Esegui come amministratore. (In alternativa, premere Tasto Windows + X, quindi selezionare Prompt dei comandi (amministratore) dal menu.)
Quindi, digita chkdsk / r e premere Invio. Il comando eseguirà la scansione del sistema per individuare eventuali errori e risolvere eventuali problemi lungo il percorso.
5. Esegui SFC
Al prossimo avvio, eseguire System File Check (SFC). SFC è un altro strumento di sistema di Windows Come risolvere i file di sistema di Windows danneggiati con un solo comando Come risolvere i file di sistema di Windows corrotti con un solo comando Se si riscontrano strani problemi in Windows, potrebbe essere dovuto al danneggiamento dei file di sistema. Ecco come risolverli usando il Controllo file di sistema. Leggi altro che controlla i file mancanti e corrotti. Sembra CHKDSK, giusto? Bene, SFC verifica specificamente i file di sistema di Windows, mentre CHKDSK esegue la scansione dell'intero disco per individuare eventuali errori.
Ma prima di eseguire il comando SFC, è meglio ricontrollare che sia completamente funzionante.
DISM sta per Deployment Image Servicing and Management. DISM è un'utilità Windows integrata con una vasta gamma di funzioni. In questo caso, il comando DISM Restorehealth assicura che la nostra prossima correzione funzioni correttamente. Lavora attraverso i seguenti passaggi.
- genere Prompt dei comandi (amministratore) nella barra di ricerca del menu Start, quindi fare clic con il tasto destro e selezionare Esegui come amministratore per aprire un prompt dei comandi con privilegi elevati.
- Digita il seguente comando e premi Invio: DISM / online / cleanup-image / restorehealth
- Attendere il completamento del comando. Il processo può richiedere fino a 20 minuti a seconda della salute del tuo sistema. Il processo sembra bloccato in determinati momenti, ma aspetta che si completi.
- Al termine del processo, digitare sfc / scannow e premere Invio.
Guarda il seguente video. Il video offre correzioni per l'errore Eccezione servizio di sistema di Windows, ma la sezione per le scansioni CHKDSK e SFC è la stessa.
6. Controlla la tua RAM usando MemTest86
MemTest86 è uno strumento di test della memoria autonomo e gratuito per macchine x86 Come testare in sicurezza lo stress della CPU, della GPU e della RAM (Overclocked) Come testare in sicurezza lo stress I test di stress, CPU, GPU e RAM (Overclock) possono rivelare se il tuo il sistema rimane stabile sotto carichi pesanti, in particolare se overcloccato il tuo hardware. Ti mostriamo come funzionano gli stress test e quali sono le insidie a cui prestare attenzione. Leggi di più . Si avvia MemTest86 da un'unità flash USB (o disco di avvio) e si lascia che controlli la RAM del sistema. Ora, un controllo RAM MemTest86 richiede molto tempo per essere completato; un singolo passaggio richiede ore in base alla quantità di RAM installata.
Per ottenere l'esperienza completa di MemTest86 è necessario eseguire almeno due passaggi (vale a dire due cicli completi). Tuttavia, dalla maggior parte dei report, MemTest86 dovrebbe esporre un grave problema di RAM dopo un breve periodo di tempo.
Vai alla pagina di download di MemTest86 e scarica il Immagine per la creazione di CD di avvio (formato ISO). Successivamente, è necessario scrivere l'ISO MemTest86 su un'unità flash USB. Dai un'occhiata a questo elenco di dieci strumenti gratuiti per creare un'unità flash USB avviabile 10 Strumenti per creare un USB avviabile da un file ISO 10 strumenti per creare un USB avviabile da un file ISO L'installazione di un sistema operativo da un'unità USB è rapida e portatile. Testiamo alcuni strumenti ISO su USB per trovare quello migliore per te. Leggi di più .
Masterizza MemTest86 usando lo strumento che preferisci, quindi spegni il sistema. Riavviare il sistema mentre si preme il pulsante per il menu Boot Selection (in genere F10, F11, DEL o ESC), quindi selezionare l'unità flash USB MemTest86 avviabile. Il test della memoria inizierà automaticamente.
Se restituisce errori RAM, completare una ricerca su Internet per il codice di errore e digitare per scoprire la prossima linea di condotta.
7. Ultima risorsa: reimposta Windows 10
Se nient'altro funziona, puoi utilizzare la funzione di ripristino di Windows 10 per aggiornare il tuo sistema L'unico motivo per ripristinare o aggiornare Windows 10: Clutter The One Motivo per ripristinare o aggiornare Windows 10: Clutter Quando Windows 10 si sente lento, è possibile dare la colpa a varie forme di disordine. Puoi riavviare Windows utilizzando Ripristina o Aggiorna. Spieghiamo la differenza e come usarla. Leggi altri file. Windows 10 Reset sostituisce i file di sistema 4 modi per reimpostare Windows 10 e reinstallare da zero 4 modi per reimpostare Windows 10 e reinstallarlo da zero Windows 10 è ancora Windows, il che significa che sarà necessario un nuovo avvio di tanto in tanto. Ti mostriamo come ottenere una nuova installazione di Windows 10 con il minimo sforzo possibile. Leggi di più con un set di file completamente nuovo e in teoria eliminerà qualsiasi problema persistente relativo al tuo errore Machine Check Exception mantenendo intatta la maggior parte dei tuoi file importanti.
Testa a Impostazioni> Aggiornamento e sicurezza> Ripristino, poi sotto Resetta questo PC selezionare Iniziare. Il sistema si riavvia non appena si preme il pulsante, quindi assicuratevi di eseguire prima il backup di file importanti. Il tuo sistema si riavvierà, quindi potrai selezionare Mantieni i miei file o Rimuovi tutto.
Errore controllo macchina superato Errore!
È ora possibile consegnare l'errore Eccezione controllo macchina ai libri di storia. Gli errori MCE non sono mai piacevoli da gestire in quanto possono derivare da qualsiasi parte dell'hardware del sistema. Le correzioni sopra troveranno la radice del tuo problema MCE e infine lo sradicheranno dal tuo sistema.
Se sei ancora in difficoltà, un altro pratico strumento per i codici di errore di Bluescreen è BlueScreenView di Nirsoft. Ti aiuta a capire meglio i codici di errore in modo da poter isolare i problemi Rendere i BSOD più facili da risolvere abilitando questa piccola funzionalità in Windows 10 Rende i BSOD più facili da risolvere abilitando questa piccola funzionalità in Windows 10 Problemi con l'accesso ai file blu di Windows in crash? Ecco un tweak che potrebbe renderli nuovamente accessibili. Leggi di più molto più velocemente!
Scopri di più su: schermata blu della morte, errori di avvio, ripristino del sistema, risoluzione dei problemi, Windows 10.


