Come forzare Chrome per aprire i collegamenti di iTunes Store nell'app di iTunes Desktop
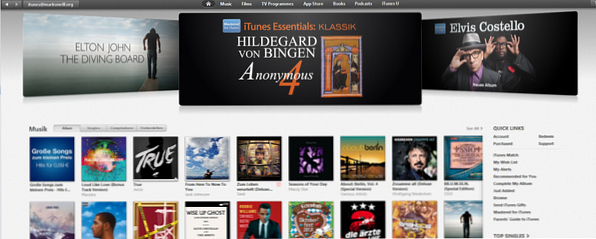
Ho un rapporto di amore-odio con iTunes, e al momento, avendo il mio MacBook Air, iPhone e iPad combo proprio come piace a me, sono di nuovo molto caldo per iTunes.
Ma c'è un problema. Quando non stavo parlando con iTunes e maledicendo quanto fosse gonfio, ho detto a Google Chrome di non aprire l'app del desktop di iTunes ogni volta che stavo visitando un collegamento iTunes online. Sai, questo ... .

Odiavo visitare il sito web di iTunes per controllare qualcosa, e improvvisamente l'app desktop appariva sullo schermo, dicendomi che dovevo scaricare un aggiornamento o sincronizzare il mio iPhone. Ma ora che sono di nuovo innamorato di iTunes, come faccio a far sì che Chrome apra automaticamente l'app per desktop di iTunes, ogni volta che clicco sul blu “Guarda su iTunes” pulsante su una pagina Apple?
Chrome ha alcune stranezze, quindi mi ci è voluto un po 'per capire come fare questo. Alla fine l'ho capito, quindi ovviamente la prima cosa che voglio fare è condividere le mie conoscenze con voi!
Questa soluzione funziona sia con Windows che con Mac, ma ovviamente la posizione del file pertinente sarà diversa su ogni sistema operativo. A parte questo, è praticamente un processo identico.
Hunt Down The File!
- Chiudi il tuo browser Chrome (molto importante).
- OK, questo è dove devia leggermente tra i sistemi operativi. Su un Mac, vai a:
/ Utenti / [NOME UTENTE] / Libreria / Supporto applicazioni / Google / Chrome /
E su un computer Windows, vai a:
C: \ Utenti \ [NOME UTENTE] \ AppData \ Local \ Google \ Chrome \ Dati utente \
Su un computer Windows, dovrai andare nelle impostazioni di Explorer e cambiare l'impostazione in “mostra tutti i file” (quelli che sono normalmente invisibili).

- Una volta raggiunto il percorso del file, cercare un file chiamato “Stato locale“. Non avrà alcuna estensione di file, quindi apri il file usando un editor di testo.
- Scorri il file fino a quando non vedi una sezione chiamata “Gestore del protocollo” (è circa a metà del file). Quindi cerca entrambi “itms” o entrambi “itmss”. Dopo, dirà “vero” o “falso”.

- Ora cancella tutta la linea. Zap it, nuke it, mostra chi è il capo.
- Questa prossima parte è importante. Apri Chrome ma non chiudere il file di stato locale. Inizialmente, l'ho salvato e chiuso, ma quando ho riaperto Chrome, ha invertito le mie modifiche nel file di stato locale. Quindi DEVI mantenere aperto il file di stato locale per il momento.
- Vai a una pagina di iTunes (qui è quella per Chrome se vuoi usare quella) e fai clic sul blu “Guarda su iTunes” pulsante. Immediatamente una finestra dovrebbe apparire chiedendoti come vorresti che Chrome gestisse questi collegamenti.

- Vedrai che vuole aprirsi iTunes.exe (l'app desktop) per tutti i weblinks di iTunes (che è buono) e dovresti anche spuntare la casella che dice al browser di ricordare la tua scelta. Quindi fare clic “Avvia l'applicazione“, e chiudere il file di stato locale.
- E su iTunes si apre con la tua pagina!

E prima che tutti i fanatici irriducibili saltino qui, sì lo è TANTO più facile su Firefox. Devi semplicemente andare al browser Opzioni, poi il applicazioni scheda, quindi digitare iTunes. Quindi guarda il menu e scegli il tuo programma.

Se è così infantilmente facile in Firefox, ti chiedi perché Chrome lo rende così dannatamente difficile! Ma ecco, ora sai come conquistarlo in Chrome.
Scopri di più su: Google Chrome, iTunes.


