Come gestire i processi sospetti di Task Manager di Windows
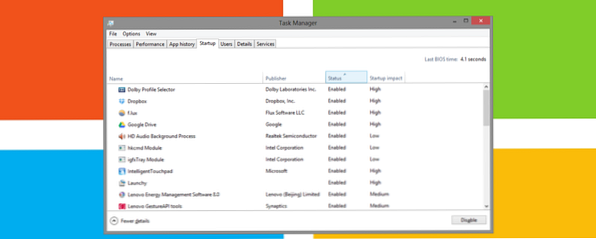
CTRL + ALT + CANC è la scorciatoia da tastiera che usi abitualmente quando sospetti che qualcosa non vada nel tuo computer Windows. Ordinamento tramite i Task Manager Mysteries di Windows 7 Task Manager: Perché non hai bisogno di un mistero alternativo del Task Manager di Windows 7: Perché non hai bisogno di un'alternativa Questo potrebbe sembrare contrario a ciò che leggi su Internet, ma il Task Manager di Windows va bene così com'è - non ha bisogno di una sostituzione. Potresti interpretarlo come un semplice ... Per saperne di più, si nota qualcosa come svchost.exe che utilizza il 99% della CPU o più istanze di un processo criptico in esecuzione. E ora?
Bill Gates ha ammesso che la scorciatoia da tastiera CTRL + ALT + CANC è stata un errore. Ha usato per aprire il Task Manager, ma è stato successivamente sostituito da un menu più completo. Il problema è che, guardando i processi non elaborati elencati nel Task Manager, la maggior parte delle persone rimane confusa e altrettanto priva di significato come prima. Quindi si rivolgono a Google e forse è così che hai trovato questo articolo.
Se ti stai interrogando su un particolare processo o su come risolvere un problema che provoca, ti forniremo le risorse per trovare tu stesso la soluzione.
Cosa c'è nel Task Manager di Windows?
Sembra intimidatorio, ma non è necessario avere mal di testa quando si guarda il Task Manager di Windows. Sei venuto qui per un motivo: per scoprire cos'è angosciante il tuo computer. Forse stai cercando il processo che causa un elevato utilizzo della CPU Come risolvere l'utilizzo elevato della CPU in Windows Come risolvere l'utilizzo elevato della CPU in Windows Se i fan del tuo computer raggiungono frequentemente velocità massime, è un segnale che la tua CPU è completamente carica. Allo stesso tempo, il computer potrebbe rallentare. È fastidioso, specialmente se non stai facendo nulla. Per saperne di più, che a sua volta rende la tua fan fastidiosamente rumorosa 5 cose che puoi fare per silenziare una rumorosa ventola per laptop 5 cose che puoi fare per silenziare un fan del computer portatile rumoroso Nel tempo, le ventole dei computer portatili vengono coperte di polvere e sporcizia. Ti mostriamo come migliorare le prestazioni e ridurre il rumore della ventola del tuo sistema. Leggi di più correre alla massima velocità.
Assicurati di fare clic Mostra i processi da tutti gli utenti anche vedere processi o processi di sistema da altri utenti registrati.

Per avere una panoramica migliore del problema in questione, ad esempio per identificare il processo che si occupa di tutta la memoria, ordinare le voci nel Processi scheda facendo clic sulla rispettiva intestazione di categoria. Se stai usando Windows 8, il Processi la scheda apparirà leggermente diversa. Ha lo scopo di fornire una rapida panoramica; passare al Dettagli scheda per ulteriori informazioni.

Come ottenere informazioni tramite il Task Manager di Windows
Quindi uno dei processi ha attirato la tua attenzione e ti piacerebbe saperne di più. Le opzioni all'interno del Task Manager predefinito sono in qualche modo limitate, sebbene in Windows 8 Microsoft abbia preso alcuni spunti da Process Explorer, Task Manager avanzato di Microsoft per Windows Process Explorer - Sostituzione del Task Manager più potente [Windows] Process Explorer - La più potente sostituzione del Task Manager [Windows] Siamo onesti, il Task Manager di Windows non è eccezionale per comprendere e gestire i processi in esecuzione sul tuo computer. Anche su Windows 8, dove è molto migliorato, il task manager non può avvicinarsi al ... Per saperne di più .
È possibile fare clic con il tasto destro su un processo e selezionare Proprietà per identificare quando era Creato (installato) e altri dettagli. Questo potrebbe darti un indizio se un processo criptico sia legittimo o potenziale malware. Inoltre, è possibile aprire il percorso del file o terminare il processo o l'intero albero tramite il menu di scelta rapida. Nel Task Manager di Windows 8 Il Task Manager di Windows 8: Una gemma nascosta nella vista normale Il Task Manager di Windows 8: una gemma nascosta in buona vista Mentre molte parti di Windows 8 sono discutibili (forse Modern è il futuro, forse non lo è), un elemento di Windows 8 che ha subito una massiccia revisione e reso inequivocabilmente più impressionante è il ... Leggi di più, puoi anche cercare online per saperne di più su un processo.
Questo processo è sicuro?
Spesso il malware tenta di mascherarsi nel Task Manager imitando processi di sistema Windows legittimi. I processi in esecuzione sotto un nome utente o con una descrizione che si discosta dalla norma sono particolarmente sospetti. Alla fine, solo un'indagine approfondita e scansioni di malware possono rivelare se il tuo sistema è pulito o meno.
Nel frattempo, la migliore fonte per scoprire di più su un processo criptico è la libreria dei processi. Si tratta di un database continuamente aggiornato con informazioni sui processi di Windows, che attualmente contiene quasi 200.000 voci. Basta inserire il nome del processo nel campo di ricerca e ottenere un parere immediato sul suo livello di sicurezza.

Quando ti ritrovi a utilizzare questo servizio su base regolare, puoi installare il loro strumento ProcessQuickLink per portarti direttamente dal Task Manager al sito web.
Penso di aver identificato il malware!
Se dovessi scoprire un processo che sembra essere un malware, intraprendi un'azione immediata. Innanzitutto, vedi se puoi eliminare il processo rimuovendo gli elementi di avvio Rendi Windows Avvia più veloce: 10 Elementi di avvio non essenziali che puoi rimuovere in sicurezza Fai in modo che Windows avvenga più velocemente: 10 elementi di avvio non essenziali che puoi rimuovere in modo sicuro Quindi il tuo computer è stato fare il boot lentamente ultimamente? Probabilmente hai troppi programmi e servizi che tentano di avviarsi tutti in una volta. Ti stai chiedendo come sono arrivati e come rimuoverli? Leggi di più ; forse è uno strumento innocuo di cui non hai veramente bisogno.

Se il processo è persistente e non un processo di sistema, esegui la scansione del tuo sistema alla ricerca di malware Assicurati di essere pulito con questi strumenti antivirus gratuiti di scansione una tantum [Windows] Assicurati di essere pulito con questi strumenti antivirus gratuiti di scansione una tantum [ Windows] Fa schifo essere costantemente bombardato da minacce informatiche, che siano spyware, malware, virus, keylogger o qualsiasi altra cosa. Un modo popolare per combattere questo problema è installare una soluzione antivirus che si trova nel ... Per saperne di più. Puoi anche chiedere un consiglio su MakeUseOf Answers. Se si scopre che hai preso un'infezione dopo tutto, segui la nostra Guida alla rimozione di malware per eliminare gli ospiti indesiderati. I 10 passi da compiere di Aaron quando si scoprono i malware 10 passaggi da eseguire quando si scoprono i malware sul computer 10 passaggi da seguire quando si scoprono i malware sul computer Ci piacerebbe pensare che Internet sia un luogo sicuro dove trascorrere il nostro tempo (tosse) ma sappiamo tutti che ci sono rischi dietro ogni angolo. E-mail, social media, siti Web dannosi che hanno funzionato ... Ulteriori informazioni sono altamente raccomandate.
Chrome è un caso speciale
Lo screenshot di My Task Manager in alto rivela che Chrome è bisognoso della RAM Chrome esegue il Hogging di tutta la RAM? Make It Behave con queste 2 estensioni è Chrome Hogging tutta la RAM? Make It Behave con queste 2 estensioni Chrome o Firefox? Questa potrebbe essere la domanda più scottante nella comunità tecnologica odierna e per la quale non troverai mai una risposta diretta. Personalmente, penso che entrambi i browser siano fantastici, ma hanno usato Firefox in più ... Leggi di più e ha anche un enorme successo di 53 volte. Questo perché in Chrome, ogni scheda ed estensione riceve il proprio processo indipendente.
Se Chrome ti preoccupa, sappi che il browser stesso offre uno strumento più potente per esaminare i suoi processi rispetto al Task Manager di Windows.

Nel Task Manager di Chrome, puoi identificare immediatamente quali siti web o estensioni consumano la maggior parte della tua memoria e potenza della CPU. Fai clic con il tasto destro sulla barra del titolo di qualsiasi finestra di Chrome e seleziona Task manager o semplicemente clicca MAIUSC + ESC. Google offre anche Statistiche per nerd; clicca sul rispettivo link in basso a sinistra del suo Task Manager.
Quanto spesso controlli il Task Manager?
I processi di Task Manager di Windows sono spesso criptici. Peggio ancora, i malware cercano di volare sotto il radar imitando i nomi dei processi di sistema di Windows legittimi. Un candidato sospetto può essere affrontato da diverse angolazioni: controllando quando e dove è stato installato, sotto quale utente è in esecuzione, cosa dice la descrizione, cosa dice una libreria sull'elemento e se alza o meno una bandiera rossa in una scansione del malware . Se tutto sembra innocuo e il processo non consuma una grande quantità di risorse, dovresti lasciarlo andare.
Quali cose interessanti hai trovato tramite il tuo Task Manager? Utilizzi strumenti non menzionati qui per identificare i processi? Per favore condividi le tue risorse con noi.
Scopri di più su: Task Manager di Windows.


