Come installare un server Web Windows sul PC con XAMPP
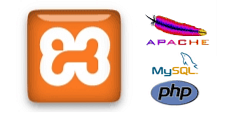
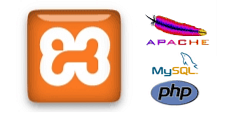 Alcuni dei nostri articoli qui su MakeUseOf richiedono l'uso del proprio server web. Anche se il modo più semplice per trovare spazio web è l'acquisto di hosting Le varie forme di hosting di siti web spiegate [Tecnologia spiegata] Le varie forme di hosting di siti web spiegate [Tecnologia spiegata] Leggi di più dove un server web è già impostato per te, un l'opzione gratuita e quasi facile da usare è l'installazione di un server sul tuo computer di casa. Abbiamo coperto WAMP Come configurare il proprio server WAMP Come configurare il proprio server WAMP Il server WAMP è il modo più semplice e più indolore per configurare Apache, MySQL e PHP su Windows per l'hosting di un sito Web. Leggi di più in precedenza e ora vorrei aggiornare l'argomento con un pacchetto software noto come XAMPP.
Alcuni dei nostri articoli qui su MakeUseOf richiedono l'uso del proprio server web. Anche se il modo più semplice per trovare spazio web è l'acquisto di hosting Le varie forme di hosting di siti web spiegate [Tecnologia spiegata] Le varie forme di hosting di siti web spiegate [Tecnologia spiegata] Leggi di più dove un server web è già impostato per te, un l'opzione gratuita e quasi facile da usare è l'installazione di un server sul tuo computer di casa. Abbiamo coperto WAMP Come configurare il proprio server WAMP Come configurare il proprio server WAMP Il server WAMP è il modo più semplice e più indolore per configurare Apache, MySQL e PHP su Windows per l'hosting di un sito Web. Leggi di più in precedenza e ora vorrei aggiornare l'argomento con un pacchetto software noto come XAMPP.
XAMPP è una raccolta di software che include Apache, MySQL, PHP e Perl. Include inoltre Tomcat, il server FTP FileZilla e Mercury Mail per l'invio di e-mail. Questi pacchetti vengono utilizzati per le seguenti attività:
- Apache - Web Server, ospita i contenuti su http: // localhost /
- MySQL - Database Server, molti pacchetti software usano questo per memorizzare i dati
- PHP - Linguaggio di programmazione, molti programmi moderni usano questo come linguaggio
- Perl - Linguaggio di programmazione, molti programmi usano questo linguaggio ed è stato più lungo di PHP
- Tomcat: server utilizzato per eseguire programmi Java
- FileZilla - Server FTP utilizzato per trasferire file da / verso la tua macchina locale (necessaria solo se hai bisogno di accedere da remoto)
- Mercury Mail - Sistema di posta utilizzato per l'invio di e-mail
Questi programmi lavorano insieme per offrirti un ambiente molto robusto per l'hosting di programmi Web sul tuo computer locale.
Iniziare
Scarica il programma corretto per il tuo sistema operativo. Questo tutorial riguarderà la versione per Windows, ma le versioni MacOS X, Linux e Solaris sono molto simili. Esegui il programma di installazione e fai clic su OK in qualsiasi finestra di dialogo di sicurezza visualizzata. Quando si arriva al seguente menu:

Suggerirei di controllare Apache e MySQL come un servizio in quanto ciò consentirà di gestire meglio questo software in un secondo momento.
Al termine, fare clic “sì” per avviare il pannello di controllo.

C'è un bug se si stanno usando versioni a 64 bit di Windows (Vista, 7 o Server 2008). Dirà “XAMPP Component Status Check Failure [3]”, ma è sicuro ignorare questo errore poiché tutto sembra funzionare correttamente.
Ho anche ricevuto diversi popup dopo aver installato il software. Uno era di Microsoft Security Essentials che chiedeva di inviare il file binario FileZilla a loro per l'analisi (questo software può talvolta essere utilizzato in backdoor - tuttavia questo uso è legittimo) e anche il Firewall aprirà alcune caselle chiedendo se si desidera consentire la porta da essere usato. Lascia la casella deselezionata in modo che il tuo server non sia disponibile su wifi pubblico e altre reti aperte (ad esempio se ti connetti a Starbucks), ma permetti comunque al tuo server di essere disponibile dal tuo PC locale e da altri computer nel tuo privato Rete.
Una volta che il pannello di controllo è attivo, fare clic su “Inizio” su Apache e MySQL.

Il tuo server web è ora attivo e funzionante, se tutto è andato bene!
Gestire il tuo server
La prima cosa che dovresti fare è fare clic su “Admin ... ” pulsante per Apache. Verrà avviato il browser Web predefinito e inviato alla pagina di benvenuto. Se ti dà l'opzione, fai clic sulla tua lingua (in questo caso, in inglese) e vedrai la tua area amministrativa.

Una delle prime cose da esplorare sono i programmi di esempio. Sotto l'elenco di PHP includono diversi programmi che dimostrano il tipo di cose che PHP può fare.
Il “Stato” pagina ti mostrerà quali servizi sono attualmente attivati. Dovrebbero essere tutti verdi tranne FTP, SMTP e Tomcat.

Il prossimo è garantire la sicurezza del tuo server. Di default c'è no Password per l'account amministratore di MySQL, noto anche come “radice“. Se sei su una piccola rete locale e non ti interessa chi ha accesso ai dati memorizzati nella tua macchina, allora va bene lasciare così com'è; tuttavia se pianifichi di aprire il tuo server su Internet o disponi di roomates di cui potresti non fidarti completamente, è bene aggiungere una password a questo account. È possibile seguire i collegamenti per impostare la sicurezza del proprio sistema. La prima opzione imposta una password MySQL radice e la seconda mette una password sull'intera directory web.
Infine, se si prevede di accedere al proprio server al di fuori della propria abitazione, sarà necessario accedere al router e inoltrare la porta 80 al computer locale. Questo è molto più facile da fare se si è configurati su un indirizzo IP statico.
Installazione dei programmi sul tuo server
La cosa principale che devi sapere su dove il tuo server memorizza i dati è che si trova in una sottodirectory della tua directory di installazione chiamata htdocs. Nella mia situazione la directory web è:
C: \ xampp \ htdocs \
Questo include il programma di amministrazione. La pagina predefinita caricata dal tuo server web quando visiti http: // localhost / è index.php. Puoi aprire quel file per sostituirlo con il tuo testo o rimuoverlo del tutto, dipende solo da te.

Ora che hai configurato un server web, cosa puoi fare con esso? Beh, una cosa popolare che puoi fare è impostare wordpress localmente Come installare Blog Wordpress localmente sul tuo PC Come installare Wordpress Blog localmente sul tuo PC Leggi di più. È possibile impostare il proprio mixtape o anche un server proxy Come creare il proprio server proxy online in pochi minuti Come creare il proprio server proxy online in pochi minuti Per saperne di più, le possibilità sono infinite.
In realtà ciò che ne ricaviamo è la capacità di apprendere qualcosa di nuovo e di fornire un ambiente che consenta di creare e modificare codice in modo molto semplice. Sebbene questo server non sia pensato per l'uso in produzione, ti offre un ambiente di sviluppo e sandbox molto affidabile per imparare le corde, per così dire.
Qual'è il prossimo?
Dopo aver installato e funzionante il server, il mondo è la tua ostrica. Installa ed esegui quel software che hai sempre voluto testare. La pagina delle FAQ di Apache Friends contiene molte informazioni su XAMPP e sulle opzioni estese, controlla lì per completare l'installazione. Se hai problemi o domande sulla configurazione, chiedi qui sotto e saremo sicuri di aiutarti!
Scopri di più su: Web Server, Strumenti per i Webmaster.


