Come rendere l'avvio di Windows più veloce che mai
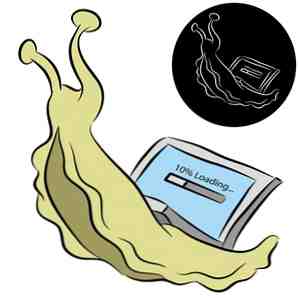
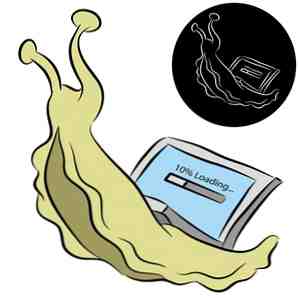 Uno ... due ... tre ... quanti minuti richiede l'avvio del computer? Spero che non siano più di tre, ma non mi sorprenderebbe se dicessi che ha superato quella volta. Il fatto è che i nostri computer hanno molto da fare all'avvio e penso che sia qualcosa che spesso dimentichiamo e diamo per scontato. Detto questo, come possiamo incolpare i nostri computer quando facciamo un sacco di spazzatura?
Uno ... due ... tre ... quanti minuti richiede l'avvio del computer? Spero che non siano più di tre, ma non mi sorprenderebbe se dicessi che ha superato quella volta. Il fatto è che i nostri computer hanno molto da fare all'avvio e penso che sia qualcosa che spesso dimentichiamo e diamo per scontato. Detto questo, come possiamo incolpare i nostri computer quando facciamo un sacco di spazzatura?
Potrebbe anche non essere una spazzatura: potrebbe essere solo un ottimo programma, ma solo l'avvio quando non è necessario. Diamo un'occhiata ad alcuni programmi utili che puoi usare e alcune cose che puoi fare per ridurre al minimo l'orario di inizio e andare avanti con le tue attività.
Cose che puoi fare
- MSConfig: impedisce l'avvio di programmi e servizi
- Ritarda i servizi all'avvio
- Gestione periferiche: disabilita i driver non utilizzati
MSConfig: impedisce l'avvio di programmi e servizi
Una delle prime cose che puoi fare è dare un'occhiata a ciò che sta avviando. Ci sono diversi modi per farlo. Un modo è attraverso direttamente attraverso Windows, nessun programma di terze parti necessario. Tenere il “Inizio” tasto mentre si preme “R” per visualizzare il prompt Esegui.

Quindi digitare “msconfig”, che sta per Microsoft Configuration. Clicca il “Avviare” scheda e vedrai molti elementi con caselle di controllo sulla sinistra. Quelli che sono controllati stanno iniziando.

Sarò onesto, questo può essere un po 'snervante se non ti senti a tuo agio nei programmi di deselezione, ma qui ci sono un paio di linee guida da seguire nel caso in cui non sei sicuro di cosa lasciare da solo e cosa rimuovere dalla startup (di nuovo questo viene eseguito quando il computer si accende, non rimuovendo completamente dal computer).
- Lasciare qualcosa etichettato con il marchio del computer da solo (ASUS, HP, Acer, Toshiba, ecc.)
- Lascia tutto ciò che riguarda Microsoft da solo
- Lasciare tutto ciò che riguarda Intel o AMD da solo.
- Lasciare qualcosa etichettato con i driver da solo.
Gli esempi dello screenshot precedente per lasciare qualcosa di simile a Intel solo sarebbero i “Intel Common User Interface.” Sembra importante, e lo è, quindi non toccarlo. Inoltre, qualsiasi cosa con driver come il “Driver del dispositivo di puntamento Synaptics” o il “IDT PC Audio” - quelli sono piuttosto espliciti nello spiegare cosa sono nel nome. Notare il “Microsoft Security Client” - probabilmente è bello aver corso anche tu.
Ti consiglio di non rimuovere queste cose perché non voglio che tu danneggi accidentalmente il tuo computer. Se sai cosa stai facendo e non vuoi che qualcosa dal produttore del tuo computer sia in esecuzione, rimuovilo con tutti i mezzi. Ricorda solo che ci sono dei rischi.
Si noti che questo può essere fatto anche con i servizi nella scheda a sinistra della scheda di avvio. Questo non è così cruciale, ma ci possono essere alcuni servizi che sai che non hai bisogno di correre. Per assistenza puoi sempre selezionare la casella nell'angolo in basso a sinistra che legge “Nascondi tutti i servizi Microsoft.”
Clic “Applicare” e seguire la richiesta per riavviare il computer. So che potrebbe non essere necessario, ma giochiamo sul sicuro.
Ritarda i servizi all'avvio
Potresti aver già notato un miglioramento nel tuo avvio con la rimozione di quei programmi che non hai bisogno di avviare (o forse non ne hai nemmeno bisogno). Un altro modo per migliorare l'avvio è la diffusione all'avvio dei servizi. Puoi farlo ritardandoli a intervalli diversi. Se hai già aperto MSConfig, puoi arrivare lì andando a Strumenti> Gestione computer> Servizi e applicazioni> Servizi. Oppure puoi andare alla ricerca del menu Start 6 Alternative fantastiche alla ricerca di Windows 6 Alternative fantastiche alla ricerca di Windows La ricerca di un sistema Windows richiede più tempo per trovare le cose rispetto a una ricerca manuale? Non sei solo. Lascia che ti mostriamo strumenti di ricerca di Windows più efficienti. Leggi altro barra (o Launchy come essere più produttivo con Launchy Program Launcher Come essere più produttivo con Launchy Program Launcher Leggi di più) e digitare “Servizi.”

Questa è un'altra area che raccomando di essere cauto, ma è utile se si è a conoscenza di un determinato servizio che non è necessario immediatamente, è possibile ritardarlo facendo clic con il tasto destro del mouse sul servizio, andando su Proprietà e selezionando “Automatico (avvio ritardato)” dal menu a discesa in Generale linguetta.
Gestione periferiche: disabilita i driver non utilizzati
Per accedere a Gestione dispositivi, basta andare nuovamente alla barra di ricerca nel menu Start e digitare “gestore dispositivi” e poi aprilo. Probabilmente non noterai le quantità astronomiche di driver inutilizzati, tuttavia potresti trovare uno o due e ogni piccolo bit conta. Ovviamente vuoi essere molto attento.
Nel mio screenshot ho fatto clic con il tasto destro del mouse sull'adattatore wireless e sto passando il mouse sopra “disattivare.” Questo è solo a scopo dimostrativo. Probabilmente non vuoi disabilitare il tuo driver wireless. Ma se c'è qualcosa che noti non viene utilizzato, prova a disabilitarlo: potresti notare una differenza.
Programmi che puoi usare
- Manager e timer di avvio
- soluto
- BootRacer
- BootTimer
- MSConfig Alternatives
- Autoruns
- Revo Uninstaller
- CCleaner
- Sistema Ninja
- Strumenti aggiuntivi
- Autologon
Come puoi vedere da questo elenco, ci sono alcuni programmi che possono essere utilizzati. Alcuni in combinazione tra loro, altri non così tanto. Molti di questi sono stati trattati anche su MakUseOf.
Soluto: valuta le condizioni del tuo computer
Soluto è stato ampiamente trattato su MakeUseOf Be A Super-Geek con la nuova versione di Soluto: uno sguardo approfondito [e invita] Essere un super-geek con la nuova versione di Soluto: uno sguardo approfondito [e invita] Ammettiamolo, se stai leggendo questo, sei un fanatico. Le persone vengono da te per un aiuto tecnico, che ti piaccia o no. Potrebbe essere famiglia, amici o forse il tuo altro significativo. Se ... Leggi di più ed è molto semplice da usare. In effetti, era già semplice e continua a diventare ancora più semplice. Basta scaricare ed eseguire il programma e farà il resto. Quindi riavviare il computer e consentire di valutare le condizioni e lo stato correnti del computer. Guarda oltre la tua startup troppo.
Di seguito è riportato un esempio di ciò che potresti vedere.

Tempo di avvio con BootRacer e BootTimer
Anche se Soluto registra anche il tempo necessario all'avvio del computer, a volte è bello ricevere un secondo o un terzo parere. Per questo, ci sono BootRacer e BootTimer. BootRacer è un po 'più social e ha un'interfaccia più elaborata, ma realizza la stessa cosa di BootTimer precedentemente coperto.

Alternative MSConfig: Autoruns, Revo Uninstaller, CCleaner e System Ninja
Potresti non pensare ad alcune di queste applicazioni come alternative a MSConfig, ma lo sono. Qual è il vantaggio? Bene, se stai già utilizzando una o più di queste applicazioni, la regolazione dell'avvio è comoda mentre è già aperta. E, se ti capita di dimenticare come accedere a MSConfig, puoi stare tranquillo che tutti questi programmi ti copriranno (ovviamente potresti sempre solo Google come ... o leggere la sezione in questo articolo).
Autoruns è un programma di Sysinternals, ora di proprietà di Microsoft. L'interfaccia appare e è un po 'macchinoso per navigare con la quantità abbondante di schede. Ma quello che stai cercando è il “Accedere” scheda, che per impostazione predefinita è sulla terza riga (in basso), seconda a destra tra il “Qualunque cosa” e “Esploratore” schede.

Per la gestione dell'avvio, questo è lo strumento principale di sostituzione MSConfig. Tuttavia, ci sono molti altri strumenti utili come Boot Execute, Services, Scheduled Tasks e molti altri. Molti di questi potrebbero avere un piccolo impatto sul tuo avvio.
Lo scopo principale di Revo Uninstaller è nientemeno che disinstallare le applicazioni ed è un ottimo programma per questo, specialmente se è bloatware che ti stai sbarazzando di Revo Uninstaller Will Hunt Down Il tuo Bloatware Revo Uninstaller guiderà il tuo Bloatware Ulteriori informazioni. Qualcosa che potresti realizzare mentre stai setacciando questi programmi è che molti di loro non ti servono più, o forse nemmeno sapere come sono arrivati lì. È qui che entrano in gioco programmi come Revo Uninstaller.
Una cosa che potresti notare con Revo Uninstaller è che ci sono meno voci di avvio che in MSConfig o anche in altri programmi. La mia teoria per questo è che stanno eliminando alcune delle possibilità per le cose sbagliate come driver di sistema e altri elementi importanti di essere disabilitato accidentalmente.

CCleaner ... sappiamo tutti cosa ha ragione CCleaner? È un ottimo programma Ottimizza il tuo sistema per funzionare al meglio con CCleaner Ottimizza il tuo sistema per funzionare al meglio con CCleaner Negli ultimi due anni, CCleaner è cambiato parecchio in termini di numeri di versione ... fino alla versione 3.10 in quel momento di questo scritto. Mentre visivamente il programma in realtà non è cambiato molto (è ... Per saperne di più - questo è quello che è.E 'meglio conosciuto per la sua pulizia del registro e capacità di rimozione di file temporanei.Ma lo sapevi che ha anche un gestore di avvio? Beh, probabilmente indovinato da quando l'hai visto sulla lista.

Puoi vedere nell'immagine sopra che tutto quello che devi fare è andare su Strumenti e poi su Avvio. La cosa bella è che ci sono anche opzioni per vedere cosa sta avviando in Internet Explorer e Firefox, così come la possibilità di gestire le attività pianificate e il menu contestuale.
System Ninja è in realtà abbastanza nuovo per me. È meglio paragonabile a CCleaner e anch'esso ha un gestore di avvio.

Qual è la mia parte preferita su System Ninja che potresti chiedere? Oltre ad essere ricco di funzionalità, ovviamente la parte dei ninja! Quello e l'interfaccia utente sono abbastanza carini, eleganti e senza pubblicità.
Bypass Login completamente con Autologon
Autologon è piuttosto semplice e funziona. Parte del ritardo nell'avvio del tuo computer è semplicemente l'accesso. Autologon ti permette di attivare o disattivare facilmente questo. Quando esegui il programma piccolo, ti verrà richiesto di inserire le tue credenziali di accesso. Dopo averlo abilitato, la prossima volta che avvii il computer, non dovrai effettuare il login.
Ora, ci sono evidenti rischi per la sicurezza qui, ma ti permetterò di determinare se ti fidi delle altre persone che potrebbero essere nelle vicinanze del tuo computer.
Programmi utili, ma non di avvio
- PC Decrapifier
- Process Explorer
Ricordi quando stavamo parlando di Revo Uninstaller e ho menzionato la ricerca di programmi di cui volevi sbarazzarti? PC Decrapifier sarebbe un altro programma per aiutarti con questo. Anche se mi piace veramente Revo Uninstaller, ho trovato adatto alla disinstallazione rapida con la sua interfaccia di checklist che ti permette di disinstallare diversi programmi contemporaneamente. È comunque necessario eseguire ogni singolo processo di disinstallazione, ma PC Decrapifier continua a ricevere i prompt in modo da non dover tornare indietro e cercare il successivo da disinstallare.

Process Explorer è un'applicazione Task Manager che sostituisce l'app di Windows predefinita. È fantastico per statistiche aggiuntive, strumenti e attività di uccisione rapida che potrebbero essere state trovate nell'avvio, quando non ne hai bisogno. È un ottimo modo per eliminare quelli esistenti invece di dover riavviare il computer affinché le modifiche abbiano effetto dopo aver eseguito la procedura di rimozione di uno o più programmi dall'avvio.

Conclusione: evitare che i programmi futuri finiscano nell'avvio
Ora che hai ripulito il tuo avvio, lo vuoi restare pulito. Almeno relativamente. Ci saranno sempre una o due cose che devono essere rimosse e questo significa manutenzione settimanale o mensile. Finché lo fai regolarmente, dovresti stare bene. Ovviamente ciò dipende in qualche modo dal volume in cui installate programmi sul vostro computer. Anche se si installano attentamente programmi, molti non ti danno la possibilità di farlo non aggiungilo all'avvio. Questo è piuttosto fastidioso dover andare dentro e rimuoverlo e sento che è invadente e un bivio.
Detto questo, è più comune che ci manchi completamente l'impostazione e la aggiungiamo all'avvio. O peggio, aggiungi altro “bloatware-ish” programmi all'avvio che è successo taggare da solo con il programma principale che stai installando. Se suona come te, ti consiglio vivamente di dare un'occhiata al mio articolo su MakeUseOf, una semplice lista di controllo per installare in sicurezza il software libero senza tutti la spazzatura Una semplice lista di controllo per installare in sicurezza il software gratuito senza tutti la spazzatura Una semplice lista di controllo per installare in sicurezza il software libero senza All The Junk Picture questo - hai appena trovato questo fantastico software gratuito di cui sei entusiasta per tutto ciò che può fare per te, ma quando lo installi, scopri che è pieno ... Leggi altro. Copre tutte queste cose in modo più dettagliato.
Hai qualche consiglio per accelerare la tua startup? Ci piacerebbe sentirli!
Immagine di credito: Slug con computer tramite Shutterstock
Scopri di più su: Manutenzione del computer.


