Come gestire la pagina Nuova scheda in Firefox 57 Quantum
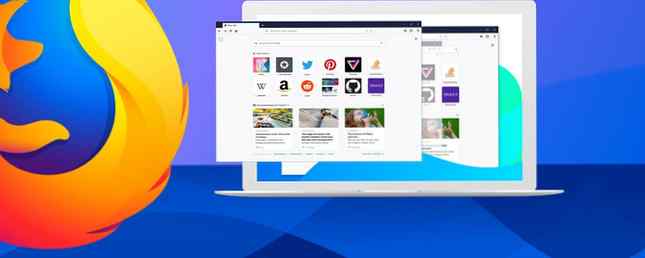
Mozilla ha cambiato il Nuova scheda pagina di nuovo in Firefox 57 Quantum, aggiungendo un nuovo flusso di attività funzionalità, facilitando l'accesso ai siti segnalati e visitati. Ma Firefox è estremamente personalizzabile 3 nuovi modi per personalizzare in Firefox Quantum 3 Nuovi modi per personalizzare in Firefox Quantum Il rinnovato Quantum di Firefox offre alcuni nuovi modi per personalizzarlo. Ecco come aprire il pannello di personalizzazione e modificarlo a tuo piacimento. Leggi di più, e il Nuova scheda la pagina non fa eccezione.
Per impostazione predefinita, ogni volta che apri una nuova scheda Crea una nuova scheda del browser più utile con 5 strumenti personalizzati Rendi più utile la nuova scheda del browser con 5 strumenti personalizzati La nuova scheda del browser non deve essere una zona desolata di spazio bianco vuoto. Questi utili strumenti possono aiutarti a personalizzare la pagina delle schede per la produttività. Per saperne di più, il flusso di attività mostra quattro sezioni. UN Ricerca casella in alto seguita da I migliori siti (siti che visiti più spesso), articoli Consigliato da Pocket, e Mette in risalto, quali sono siti interessanti che hai visitato di recente o tra i preferiti. A volte, nella parte inferiore della nuova scheda di Mozilla vengono visualizzati anche gli aggiornamenti su Firefox, la cultura di Internet o il meme casuale occasionale.
Puoi personalizzare Firefox Nuova scheda pagina nascondendo le sezioni, rendendo il Nuova scheda pagina vuota nascondendo tutte le sezioni o ripristinando il classico Nuova scheda pagina.
Oggi parleremo dei diversi modi in cui puoi personalizzare il tuo Firefox Nuova scheda pagina, compreso l'utilizzo di estensioni.
Personalizza i tuoi siti principali
Il I migliori siti sezione sulla pagina Nuova scheda di Firefox mostra le tessere per i siti che visiti più spesso. Puoi scegliere quali tessere rimangono e quali sono rimosse, cambiare i nomi e gli URL per le tessere e persino rimuovere un sito dalla cronologia di navigazione.
È possibile personalizzare il I migliori siti sezione inserendo le tessere e modificando le proprietà delle tessere. Facendo clic su una tessera si apre quel sito nella scheda corrente. Puoi anche aprire le schede in una nuova finestra o in una nuova finestra privata.

Personalizza le tue piastrelle dei siti principali
Ogni tessera nel I migliori siti sezione ha un menu che ti permette di eseguire azioni su quel riquadro. Per accedere al menu di una tessera, sposta il mouse nell'angolo in alto a destra della scheda finché non vedi un cerchio con tre punti orizzontali. Fai clic sul cerchio per aprire il menu.
Facendo clic su una tessera si apre quel sito nella scheda corrente. Puoi anche usare il menu per Apri in una nuova finestra o Apri in una nuova finestra privata.
Piastrelle in I migliori siti la sezione cambia mentre visiti i siti per mostrarti i siti che visiti più spesso. Per fare in modo che una piastrella del sito rimanga nel I migliori siti sezione, apri il menu del riquadro e seleziona perno.

Puoi cambiare idea su un sito che hai appuntato e selezionato Sblocca dal menu della tessera. Il sito potrebbe lasciare il I migliori siti sezione in qualsiasi momento quando sbloccato.
Se non vuoi che un sito appaia nel I migliori siti sezione, aprire il menu per il sito e selezionare Respingere. Per rimuovere il sito dalla cronologia di navigazione, selezionare Elimina dalla cronologia.

È possibile modificare il nome e l'URL per ogni riquadro. Selezionare modificare dal menu di una tessera, inserire un nuovo nome o URL e fare clic Salvare.

Mostra più o meno piastrelle dei siti principali
Per impostazione predefinita, una riga di tessere viene visualizzata nel I migliori siti sezione. Il numero di tessere nella riga dipende dalla larghezza della finestra del browser. Se vuoi più tessere disponibili nel I migliori siti sezione, puoi avere due righe.
Per mostrare la seconda fila di tessere, muovi il mouse sopra l'angolo in alto a destra del riquadro I migliori siti sezione e fare clic sul modificare collegamento visualizzato accanto all'icona della guida.

Quindi, fare clic Mostra di più sotto la fila di piastrelle.
Puoi anche usare il Inserisci pulsante sotto le tessere per aggiungere manualmente un sito come una tessera nel I migliori siti sezione. Immettere un nome e un URL per il nuovo sito nella finestra di dialogo visualizzata e fare clic su Inserisci.

Viene aggiunta una seconda fila di tessere. Clic Fatto quando hai finito di modificare e aggiungere siti.

Personalizza il Recommended da Pocket Tiles
Pocket è integrato in Firefox I vantaggi e gli svantaggi di Pocket: Salva per dopo i segnalibri I vantaggi e gli svantaggi di Pocket: Salva per dopo i segnalibri Sia i segnalibri di Chrome che Pocket sono fantastici a modo loro. Ma perché scegliere Pocket su un servizio di bookmarking? E in che modo Pocket non è all'altezza? Leggi di più e il Consigliato da Pocket sezione sul Nuova scheda la pagina include le tessere che suggeriscono storie e articoli da leggere.
Puoi personalizzare le tessere nel Consigliato da Pocket sezione come puoi nel I migliori siti sezione.
@Firefox Non sei sicuro di come ti trovi Recommended by Pocket list ma finora stai battendo .000.
- Buddahfan (@Buddahfan), 26 novembre 2017
Proprio come nel I migliori siti sezione, ogni tessera nel Consigliato da Pocket sezione ha un menu che ti permette di eseguire azioni su quel riquadro. Per accedere al menu di una tessera, sposta il mouse nell'angolo in alto a destra della scheda finché non vedi un cerchio con tre punti orizzontali. Fai clic sul cerchio per aprire il menu.
Facendo clic su una tessera si apre quella storia nella scheda corrente. Puoi anche usare il menu per Apri in una nuova finestra o Apri in una nuova finestra privata.
Per rimuovere una storia dalla sezione, selezionare Respingere.

È possibile aggiungere un segnalibro a una storia tascabile selezionando Segnalibro dal menu.
Viene visualizzato brevemente un popup che consente di modificare il Nome del segnalibro, metterlo in uno specifico Cartella, e aggiungi tag. I tag ti consentono di cercare facilmente i tuoi segnalibri Usando ancora le cartelle per organizzare i segnalibri di Firefox? Provare i tag utilizzando ancora le cartelle per organizzare i segnalibri di Firefox? Prova tag Tagging i segnalibri di Firefox non solo rende la ricerca più veloce, ma ci sono ulteriori vantaggi nel loro utilizzo. Ecco alcuni ottimi motivi per provarli, insieme a come impostarli. Leggi di più . Il popup non dura a lungo, ma puoi anche modificare i segnalibri nella barra laterale dei segnalibri Tutto quello che c'è da sapere su come gestire i segnalibri di Firefox Tutto quello che c'è da sapere su come gestire i segnalibri di Firefox Non so voi, ma continuo a usarli segnalibri del browser su base giornaliera. Ci sono persone là fuori che affermano che i segnalibri del browser sono diventati obsoleti con l'avvento del bookmarking online, sociale ... Per saperne di più .

Se si sceglie Salva in tasca dal menu di una tessera, viene visualizzato un popup che chiede di accedere, se non lo hai già fatto. Clic Accesso per accedere al tuo account e salvare l'articolo.

Personalizza le tessere salienti
Il Mette in risalto sezione su Firefox Nuova scheda la pagina include riquadri con collegamenti ai siti che hai visitato di recente o aggiunti ai segnalibri. Questo è diverso dal I migliori siti sezione perché fornisce siti visitati di recente o segnalati, non quelli che visiti più spesso.
Il menu su ogni tessera nel Mette in risalto sezione è uguale al menu disponibile sulle tessere nel Consigliato da Pocket sezione e le opzioni funzionano allo stesso modo.
C'è un'opzione aggiuntiva nel menu delle tessere nel Mette in risalto sezione. Selezionare Elimina dalla cronologia rimuovere il sito dalla cronologia di navigazione. Questo è lo stesso di Elimina dalla cronologia opzione sul I migliori siti piastrelle.

Chiudi frammenti di Mozilla
Occasionalmente, vedrai Frammenti in fondo al Nuova scheda pagina. Questi sono aggiornamenti su Firefox, articoli interessanti sulla cultura di internet o un meme casuale.
Questi non possono essere personalizzati. L'unica cosa che puoi fare è nasconderli, di cui discuteremo nella prossima sezione.

Nascondi sezioni della pagina Nuova scheda
Se non vuoi vedere alcune sezioni su Firefox Nuova scheda pagina, puoi nasconderli.
Fai clic sull'icona dell'ingranaggio nell'angolo in alto a destra del Nuova scheda pagina.

Sul Nuova scheda Preferenze riquadro, deseleziona le sezioni che non vuoi vedere sul Nuova scheda pagina. Sono nascosti immediatamente.
Clic Fatto o clicca il X nell'angolo superiore destro del riquadro per chiuderlo.

Se nascondi tutte le sezioni, finirai con uno spazio vuoto Nuova scheda pagina, fatta eccezione per l'icona dell'ingranaggio.

Abilita la classica pagina Nuova scheda di Firefox
Se non ti piace il rinnovato Nuova scheda pagina in Firefox 57 Quantum, puoi abilitare il classico Firefox Nuova scheda pagina, che includeva una casella di ricerca e i migliori siti su riquadri più grandi rispetto alla nuova sezione Top Sites. Il metodo che ti mostreremo è disponibile fin dalla stesura di questo articolo. Tuttavia, le impostazioni nella pagina delle impostazioni avanzate di Firefox non sono garantite per rimanere disponibili.
Per tornare al classico Nuova scheda pagina, apri Firefox, digita about: config nella barra degli indirizzi e premere accedere.
Verrà visualizzato un messaggio di avviso che potrebbe invalidare la garanzia. Se non si desidera visualizzare questo avviso ogni volta che si accede alla pagina delle impostazioni avanzate, selezionare Mostra questo avviso la prossima volta scatola.
Per continuare, fare clic Accetto il rischio.

Iniziare a digitare browser.newtabpage.activity-stream.enabled nel Ricerca scatola. Quando vedi l'impostazione nell'elenco, fai doppio clic per cambiarne l'impostazione Valore a falso.

La prossima volta che aprirai una nuova scheda, vedrai il classico Nuova scheda pagina con tessere grandi che mostrano i siti che visiti più spesso.

L'icona dell'ingranaggio nell'angolo in alto a destra del Nuova scheda pagina fornisce accesso a diversi Nuovi controlli di tabulazione.

Modificare la pagina Nuova scheda utilizzando un componente aggiuntivo
Puoi anche utilizzare i componenti aggiuntivi per modificare la funzionalità della pagina Nuova scheda 10 Modi per creare la tua pagina Nuova scheda di Firefox Splendidi 10 modi per creare la tua pagina Nuova scheda di Firefox Splendida Se stai cercando un sostituto unico e utile per la nuova scheda di Firefox, quindi dai uno sguardo a queste 10 fantastiche opzioni. Queste estensioni offrono funzionalità e bellezza. Leggi di più o espandi. Ma alcune delle estensioni menzionate in quell'articolo non funzionano in Firefox Quantum. Eccone qualcuno in più Nuova scheda componenti aggiuntivi della pagina che funzionano in Quantum.
- Nuova sostituzione scheda: questo componente aggiuntivo consente di modificare la pagina visualizzata quando si apre una nuova scheda, in modo da avere una diversa Casa pagina e Nuova scheda pagina.
- Pagina Nuova scheda: questo componente aggiuntivo carica la pagina iniziale quando si apre una nuova scheda. Questo è utile se vuoi usare la stessa pagina del tuo Casa pagina e il Nuova scheda pagina. Se hai impostato più pagine Home, viene selezionato il primo nell'elenco.
- Pagina Nuova scheda personalizzata: questo componente aggiuntivo consente di impostare un URL personalizzato per Nuova scheda pagina senza modificare il contenuto della barra degli indirizzi. Ciò consente al cursore di rimanere focalizzato nella barra degli indirizzi. Puoi iniziare a digitare per cercare o navigare verso un altro URL subito dopo aver aperto una nuova scheda.
Cosa c'è nella pagina Nuova scheda?
Ci sono tutti i tipi di possibilità per creare un utile Nuova scheda pagina che ti aiuta a navigare in modo efficiente. Cercare nuova scheda sul sito Add-On di Firefox e prova altri componenti aggiuntivi.
Dopo aver aperto molte schede, ci sono molti modi incredibilmente utili per gestire più schede in Firefox 12 Modi incredibilmente utili per gestire più schede in Firefox 12 Modi incredibilmente utili per gestire più schede in Firefox Tutti abbiamo bisogno di un'estensione (o dieci!) per attaccare le schede del browser in sottomissione senza sforzo. Soprattutto tu, tu incantatore di tabulazioni. Leggi di più .
Come usi la pagina Nuova scheda? Hai trovato altri componenti aggiuntivi per rendere la tua pagina Nuova scheda di Firefox più utile o interessante? Condividi i tuoi pensieri e idee con noi nei commenti qui sotto.
Scopri di più su: Estensioni browser, Mozilla Firefox, Gestione schede.


