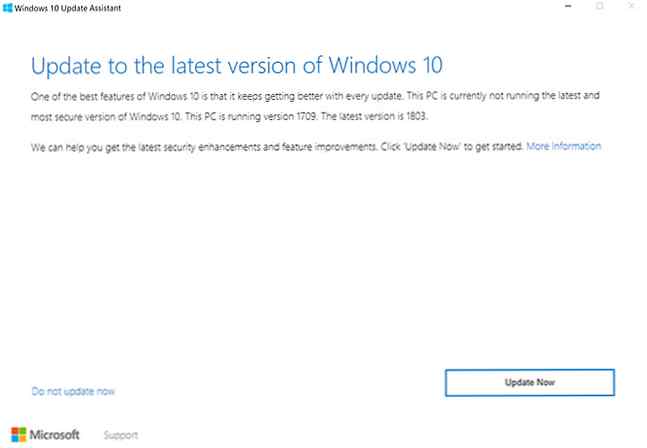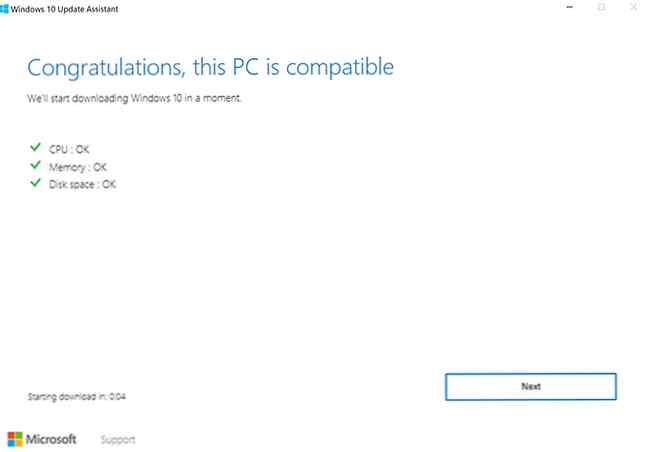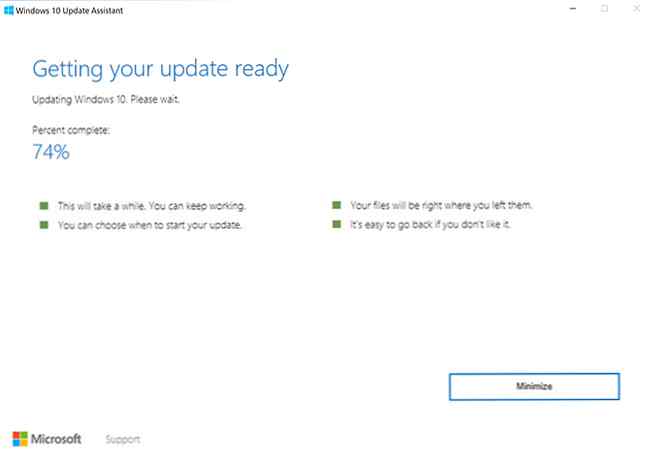Come scaricare manualmente l'aggiornamento di Windows 10 aprile 2018

L'aggiornamento di Windows 10 aprile 2018 è finalmente iniziato a essere distribuito agli utenti. L'aggiornamento è ricco di un sacco di nuove funzionalità, mentre ci sono alcune funzionalità alle quali non avrai più accesso.
Microsoft ha affermato che sta gradualmente implementando l'aggiornamento, ma potrebbero volerci mesi per raggiungere tutti gli utenti. Se vuoi saltare la coda e ottenere l'aggiornamento di aprile 2018, o Windows 10 build 1803, c'è un modo per farlo.
Come verificare l'aggiornamento di Windows 10 aprile

Prima di scaricare manualmente l'aggiornamento, dovresti controllare se sei uno dei fortunati che è il primo in linea a provare le ultime funzionalità. Per fare ciò, effettuare le seguenti operazioni:
- Vai a impostazioni > Aggiornamento e sicurezza.
- Sotto aggiornamento Windows, clicca il Controlla gli aggiornamenti pulsante.
- Se l'aggiornamento è disponibile, dovresti vedere un messaggio che ti informa tanto e che verrà scaricato e installato automaticamente sul tuo computer. Stai attento, può essere un processo piuttosto lento con i rapporti degli utenti che dicono che ci sono volute diverse ore e ti verrà richiesto di riavviare il tuo computer più volte.
Come aggiornare manualmente Windows 10
Se l'aggiornamento non è stato reso disponibile, ma sei pronto per provare tutte le nuove funzionalità, puoi scaricarlo manualmente.
Ma come Tina sottolinea nel suo approfondito resoconto su come aggiornare il tuo computer Windows 10, ci sono alcune cose da tenere a mente:
- È possibile eseguire l'upgrade solo se si utilizza Windows 10 Fall Creators Update o Windows 10 versione 1709.
- Stai correndo un rischio forzando l'aggiornamento. Microsoft distribuisce l'aggiornamento alle macchine in base al comportamento di altre macchine simili durante il beta test.
- Forzando l'aggiornamento, stai correndo dei rischi poiché probabilmente Microsoft sta ancora risolvendo bug comuni La guida completa alla risoluzione dei problemi di Windows 10 Fall Creators Update La guida completa alla risoluzione dei problemi di Windows 10 Fall Creators Hai incontrato un bug di Windows 10 Fall Creators Update? Hai trovato il posto giusto per cercare le correzioni. Ecco le soluzioni per i problemi più comuni. Leggi di più .
- È possibile ripristinare la versione precedente di Windows 3 Modi per eseguire il downgrade di Windows 10 e rollback su Windows 7 o 8.1 Indefinitamente 3 modi per eseguire il downgrade di Windows 10 e rollback su Windows 7 o 8.1 Indefinitivamente È stato effettuato l'aggiornamento a Windows 10 per proteggere una copia gratuita o sono stati aggiornati con forza. Condividiamo tre trucchi che ti aiuteranno a eseguire il downgrade ora o più tardi e ti salveranno se il tuo upgrade fallisce. Leggi di più per 10 giorni, ma probabilmente non ne vale la pena.
- Come con qualsiasi aggiornamento, è consigliabile eseguire il backup del computer The Ultimate Windows 10 Guida al backup dei dati The Ultimate Windows 10 Guida al backup dei dati Abbiamo riepilogato ogni opzione di backup, ripristino, ripristino e riparazione che è possibile trovare su Windows 10. Usa la nostra semplice suggerimenti e non disperare mai più sui dati persi! Leggi di più prima di iniziare il processo.
Se tutto quanto sopra non ti dà fastidio, puoi saltare avanti e ottenere l'ultimo aggiornamento effettuando le seguenti operazioni:
- Vai a Microsoft Scarica la pagina di Windows 10.
- Clic Aggiorna ora per scaricare l'Assistente Aggiornamenti di Windows 10.
- Una volta che l'assistente aggiornamenti è aperto, fare clic su Aggiorna ora pulsante.
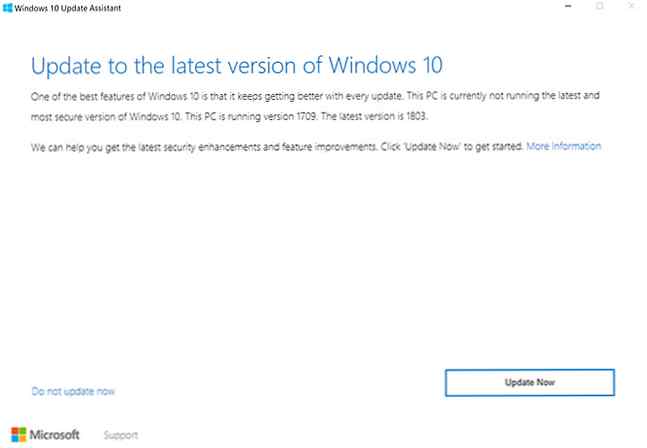
- L'assistente controllerà se la tua macchina è compatibile con l'aggiornamento. Sta controllando CPU, memoria e spazio su disco.
- Se ottieni il clic, fai clic Il prossimo.
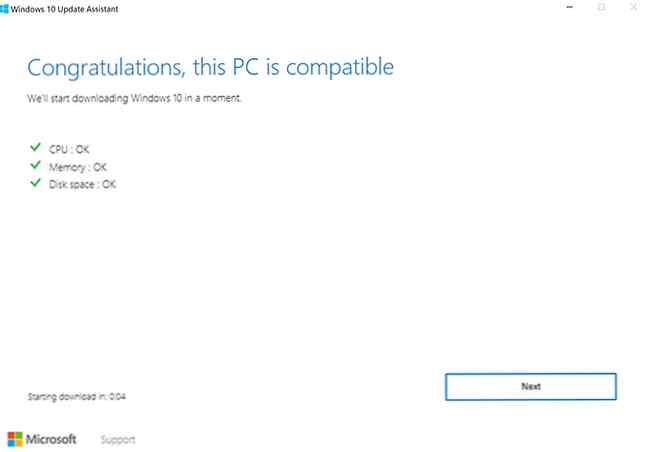
- Il download e l'aggiornamento inizieranno, durante il quale è ancora possibile utilizzare il computer.
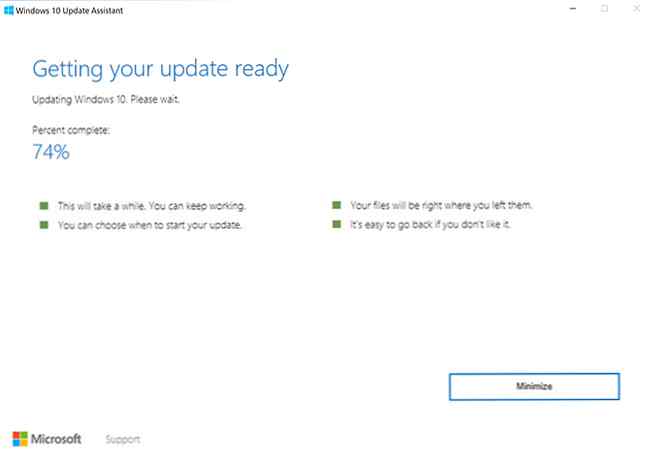
- Una volta che l'aggiornamento è pronto, dovrai riavviare il computer. Puoi fare clic su Riavvia ora per finire il processo di aggiornamento. O puoi cliccare Riavvia più tardi per finirlo in un secondo momento. Se si opta per l'opzione successiva, il computer si riavvierà automaticamente in un momento in cui non lo si sta utilizzando. Vedrai anche un conto alla rovescia per quando il tuo computer verrà riavviato se non fai clic su Riavvia in seguito.
Secondo Microsoft, una volta premuto Restart, il processo dovrebbe richiedere circa 90 minuti.
Microsoft sta sicuramente cercando di rendere più semplice agli utenti la gestione degli aggiornamenti del sistema operativo. Come gestire Windows Update in Windows 10 Come gestire Windows Update in Windows 10 Per i fanatici del controllo, Windows Update è un incubo. Funziona in background e mantiene il tuo sistema sicuro e senza intoppi. Ti mostriamo come funziona e cosa puoi personalizzare. Leggi di più e l'Assistente di Windows Update, non fa eccezione, ma assicurati di sapere in cosa ti stai cacciando avviando un aggiornamento anticipato.
Scopri di più su: Windows 10, Windows Update.