Come ottimizzare Windows 10 per la durata della batteria
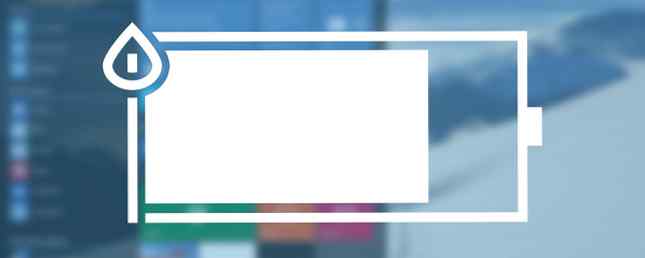
Windows 10 ha portato alcune nuove funzionalità interessanti 10 motivi convincenti per l'aggiornamento a Windows 10 10 motivi convincenti per l'aggiornamento a Windows 10 Windows 10 è in arrivo il 29 luglio. Vale la pena eseguire l'aggiornamento gratuitamente? Se non vedi l'ora di giocare a Cortana, giochi all'avanguardia o un supporto migliore per i dispositivi ibridi - sì, sicuramente! E ... Leggi altro sui nostri PC e Microsoft non ha dimenticato nemmeno gli utenti di dispositivi portatili. Sebbene non sia così appariscente come il continuum tecnologico Continuum, ci sono state un paio di utili aggiunte per gestire la durata della batteria in modo più efficace.
Ho avuto un vivo interesse per questo, dato che ho eseguito tutte le build di anteprima sul mio laptop. È un Dell che invecchia con la sua batteria originale, quindi, come puoi probabilmente immaginare, non è al suo massimo. Sul lato positivo, le nuove funzionalità di gestione della batteria mi hanno aiutato a ottimizzare il mio utilizzo un po 'meglio, dandomi più controllo su dove lavoro.
Nel frattempo, Windows 10 è stato anche criticato per la durata della batteria atroce. Ciò potrebbe essere dovuto a un bug, che Intel e Microsoft hanno esaminato. Se pensi di essere interessato, assicurati di aggiornare i driver! Ma potrebbe anche essere dovuto a impostazioni sub-par.
Diamo un'occhiata al nuovo e alle funzioni familiari.
Risparmio della batteria
Windows 10 è impostato per apparire su oltre 1 miliardo di dispositivi Microsoft Gets the Edge, 1 miliardo di dispositivi con Windows 10 e altro ... [Tech News Digest] Microsoft Gets the Edge, 1 miliardo di dispositivi con Windows 10 e altro ... [Tech News Digest ] Microsoft ha Edge, Windows 10 è enorme, Secret si chiude, incorpora giochi MS-DOS in tweet, guadagna soldi da Silent Hills e guarda Michael Bay farsi vedere da un regista dilettante. Per saperne di più, sarebbe equo supporre che una ragionevole parte di essi sarà, in qualche modo, portatile. Sia che si tratti di tablet, laptop o telefono, Microsoft vuole assicurarsi di avere il massimo tempo di disponibilità in movimento e, in quanto tale, gli ingegneri ci hanno dato un campo di applicazione più ampio per modificare le impostazioni della batteria. È qui che entra in gioco Battery Saver.

Battery Saver ci consente di controllare Can You Extend Battery Life con Windows 10 Battery Saver? È possibile prolungare la durata della batteria con Windows 10 Battery Saver? Lavorare con Windows 10 e vuoi risparmiare la durata della batteria del tuo portatile? Controlla Battery Saver per assicurarti di ottenere il massimo da ogni addebito. Leggi di più dove è meglio spendere la nostra batteria. Siamo in grado di disattivare i processi in background affamati di energia mentre assegniamo più potenza alle singole applicazioni, contribuendo a spremere ulteriormente le gocce finali della durata della batteria.
Se attivato, Battery Saver automaticamente:
- Arresta gli aggiornamenti di e-mail e calendario.
- Arresta gli aggiornamenti Live Tile.
- Limita le applicazioni in background.
Per accedere alle impostazioni di Risparmio batteria premere Windows + I, e capo a Sistema. Vedrai Risparmio della batteria nella colonna di sinistra. Da qui è possibile attivare le impostazioni di Risparmio batteria, inclusa la soglia del risparmio automatico, e quali applicazioni possono continuare a ricevere gli aggiornamenti.

È necessario attivare la modalità Risparmio batteria per sfruttare i vantaggi: non è una funzione automatica.
Cortana
Cortana è l'assistente digitale personale di Windows 10 Come configurare Cortana e rimuoverla in Windows 10 Come configurare Cortana e rimuoverla in Windows 10 Cortana è il più grande strumento di produttività di Microsoft da Office. Ti mostreremo come iniziare con l'assistente digitale di Windows 10 o come disattivare Cortana per migliorare la privacy. Leggi di più . Si siede sulla barra delle applicazioni e può aiutare con una serie di attività. Abbiamo ricevuto alcune domande sull'utilizzo della batteria di Cortana sui dispositivi portatili. Per quanto ne sappiamo, l'uso di Cortana non dovrebbe influire negativamente sulla tua batteria. Certo, stai usando una piccola quantità di potenza di elaborazione ogni volta, ma le attività attualmente completate da Cortana non possono essere considerate eccessivamente onerose.
Il dibattito continua riguardo al “Ehi Cortana” funzione di ricerca Ottieni organizzato in Windows 10 con nuove app e scorciatoie Organizza in Windows 10 con nuove app e scorciatoie Utilizzerai Windows 10 molto? Abbiamo compilato i modi migliori per utilizzare il nuovo sistema operativo di Microsoft per mantenere il PC organizzato in modo da poter fare di più. Leggi di più . Cortana può trovarsi in uno stato di ascolto sempre attivo, in attesa di ricevere comandi vocali. La speculazione sull'effetto sulla durata della batteria è ancora inconcludente, con alcuni utenti che segnalano che il processo Cortana è inattivo fino al 6% della potenza del processore. Tuttavia, i miei test hanno dimostrato che Cortana utilizzava <0.3% processing power while idle, jumping up only when the “Hey Cortana” command triggers an actual response.

Microsoft riconosce che Cortana utilizzerà più energia della batteria. Lo afferma letteralmente nelle impostazioni di Cortana, ma senza specifiche o anche medie di ciò che questo significa per la durata della batteria, che è leggermente esasperante per coloro che dipendono dal rimanere mobile.

Se hai dei dubbi riguardo a “Ehi Cortana” effetto sulla batteria, semplicemente spegnilo. genere Cortana nella barra di ricerca e premere Invio. Interruttore Lascia che Cortana risponda a Hey Cortana a via, e sei a posto.
aggiornamento Windows
Windows 10 ora aggiorna silenziosamente in background Pro e Contro degli aggiornamenti forzati in Windows 10 Pro e contro degli aggiornamenti forzati in Windows 10 Gli aggiornamenti cambieranno in Windows 10. In questo momento puoi scegliere. Windows 10, tuttavia, imporrà gli aggiornamenti su di te. Offre vantaggi, come una maggiore sicurezza, ma può anche andare storto. Inoltre ... Ulteriori informazioni, è possibile che la batteria si scarichi improvvisamente se si è connessi a una rete senza contatori come download degli aggiornamenti. Se si verifica un aggiornamento di grandi dimensioni, è possibile che si verifichino alcune impreviste cadute di energia, quindi può essere utile verificare gli aggiornamenti all'inizio o alla fine della giornata, quando si è vicini a un alimentatore dedicato.
Quel che è peggio, Windows può condividere gli aggiornamenti che hai scaricato con altri computer nella tua rete locale o su Internet, causando un serio esaurimento della batteria, oltre a compromettere la larghezza di banda di Internet. Per disattivare l'ottimizzazione di Windows Update, vai su Impostazioni (Windows + I)> Aggiornamento e sicurezza > aggiornamento Windows > Opzioni avanzate > Scegli come vengono consegnati gli aggiornamenti, e passare a PC sulla mia rete locale o attivare la funzione via interamente.

PowerCfg
PowerCfg è uno strumento di comando nascosto 15 Comandi CMD Ogni utente di Windows dovrebbe conoscere 15 comandi CMD Ogni utente di Windows dovrebbe sapere Il prompt dei comandi è ancora un potente strumento di Windows. Ecco i comandi CMD più utili che ogni utente di Windows deve conoscere. Leggi altro che usi per modificare le impostazioni di alimentazione sul tuo dispositivo portatile. Più utile, è possibile generare un elenco di dispositivi con il permesso di riattivare il computer. Alcuni programmi possono essere impostati “timer di scia,” consentendo al tuo sistema di svolgere attività secondo il proprio calendario. A volte questo è utile, ad esempio Windows Update si avvia con i suoi processi quando stai dormendo. Ma se non si è connessi a una fonte di alimentazione, si può scaricare la batteria in modo imprevisto, lasciandoti impotente per il tuo pendolarismo mattutino.
Il powercfg -devicequery wake_armed comando ti mostrerà cosa ti sveglia e consuma batteria. È quindi possibile rintracciare eventuali processi indesiderati Come gestire i processi sospetti di Task Manager di Windows Come gestire i processi sospetti di Task Manager di Windows CTRL + ALT + CANC alias è il modo più rapido per aggiungere confusione. Ordinando i processi di Task Manager, potresti notare qualcosa come svchost.exe che utilizza il 99% della tua CPU. Quindi ora ... Leggi di più e disattivali.

Puoi anche usare powercfg / a per vedere i vari stati del sonno che il tuo sistema può utilizzare. I dispositivi che utilizzano Windows 8, 8.1 o 10 e con progetti hardware specifici possono utilizzare Standby (connesso) strumento, ma non è disponibile su tutti i dispositivi. Questo strumento consente al tuo sistema di dormire di notificarti se arriva una chiamata Skype, o se ricevi un'e-mail prioritaria, ma utilizza incredibilmente la batteria non più del normale sonno.
Forse il più utile di tutti è il powercfg / energia comando. Questo comando tiene traccia dell'utilizzo del sistema per 60 secondi e genera un power report che illustra l'efficienza energetica del sistema, in questo modo:

Come potete vedere, la mia vecchia Dell sta incontrando alcuni problemi col passare del tempo, ma niente pure orrendo. Natura morta nel vecchio ragazzo! Se vedi errori seri, controllali nel rapporto html esteso. Alcuni possono essere errati: il mio processore ha raggiunto il 75% di utilizzo durante il test, abbastanza per un tag serio, ma in realtà non è un problema.
Finalmente, usa powercfg / batteryreport per generare un'analisi aggiornata della batteria, inclusi i valori di carica, il numero di cicli e una cronologia recente dei periodi di utilizzo / ricarica della batteria. Anche una rapida occhiata a questo può aiutarti a individuare i problemi della batteria; la mia capacità massima di ricarica è diminuita di quasi la metà in sette anni.

Non dimenticare: piani di alimentazione
Queste sono vecchie notizie, quindi non abbiamo intenzione di elaborare i piani energetici Risparmiare energia ed estendere la durata della batteria con i piani di alimentazione di Windows personalizzati Risparmiare energia ed estendere la durata della batteria con i piani di alimentazione personalizzati di Windows Leggi di più in troppi dettagli sono utili e dovresti farne uso laddove possibile. Loro, insieme a nuove funzionalità come Battery Saver, ti aiuteranno a spremere ogni grammo di litio dalla batteria quando sei in movimento.

È ancora possibile accedere ai piani di alimentazione tramite il pannello di controllo, come riportato in precedenza. In Windows 10 puoi anche gestirli all'interno dell'app Impostazioni. stampa Windows + I, testa a Sistema > Potenza e sonno per adattare rapidamente le impostazioni più basilari. Clic Ulteriori impostazioni di alimentazione per dirigersi nel pannello di controllo.
Bonus: tessera batteria
Questa è una bella nuova tessera batteria per il menu Start Guida al menu Start di Windows 10 Guida al menu Start di Windows 10 Windows 10 risolve il dilemma del menu Start! Affrontare il nuovo menu Start aumenterà le prestazioni di Windows 10. Con questa pratica guida, sarai un esperto in poco tempo. Leggi altro e la schermata di blocco, visualizzando la durata della batteria. Non è super appariscente, ma è uno strumento pratico realizzato utilizzando la nuova API di Windows 10 e, soprattutto, è gratuito, quindi perché non provarlo?

Nota: non è possibile limitare il download di app a sistemi operativi specifici, tuttavia, questo può essere usato con Windows 8, ma mostrerà solo suggerimenti sulla batteria.
Windows 10 Batteria Roundup
Ecco: Battery Saver è un'altra utile aggiunta all'ecosistema Windows, ma mi fido ancora del Power Saver Power Plan per salvarmi in estreme difficoltà di alimentazione. Se non ti piace il trekking attraverso l'app Impostazioni, puoi utilizzare una scorciatoia per trovare tutte le tue familiari e modificabili impostazioni nel Pannello di controllo: premi Pulsante di Windows sulla tastiera, digitare piano di energia, e selezionare il primo risultato, che è modificare il piano di alimentazione.
Nel complesso, Windows 10 sembra essere migliore per i portatili, un grande vantaggio per un'azienda che spinge per un miliardo di dispositivi prima piuttosto che dopo.
Avete notato cambiamenti significativi nella durata della batteria dall'installazione di Windows 10? Facci sapere cosa pensi qui sotto!
Scopri di più su: Durata della batteria, Microsoft Cortana, Windows 10.


