Come disattivare rapidamente e facilmente l'interfaccia utente Metro in Windows 8
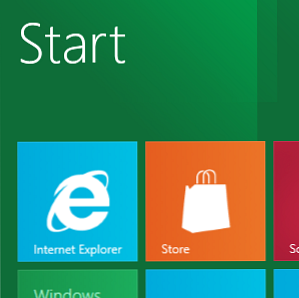
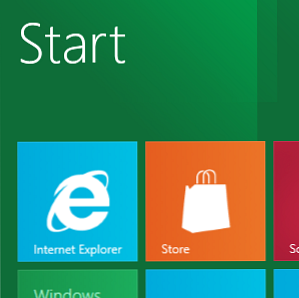 Sebbene alcuni mesi di distanza dal lancio completo, sono già disponibili un paio di versioni di Windows 8. L'anteprima degli sviluppatori è stata rilasciata a settembre 2011, mentre la versione beta o di anteprima cliente è stata resa disponibile per il download a febbraio 2012.
Sebbene alcuni mesi di distanza dal lancio completo, sono già disponibili un paio di versioni di Windows 8. L'anteprima degli sviluppatori è stata rilasciata a settembre 2011, mentre la versione beta o di anteprima cliente è stata resa disponibile per il download a febbraio 2012.
Una delle cose più sorprendenti del nuovo sistema operativo Microsoft, oltre all'interfaccia utente Metro, è la mancanza di un tradizionale menu di avvio a favore delle tessere. Tuttavia, con una vista desktop disponibile per l'esecuzione di applicazioni legacy, sembra probabile che gli utenti apprezzeranno la possibilità di utilizzare un computer Windows 8 più o meno allo stesso modo in cui hanno utilizzato ogni versione di Windows dalla metà degli anni '90.
Ovviamente, questo significa passare manualmente dalla vista Metro - o lo fa? Un utile hack del registro può essere utilizzato per disabilitare Metro, ripristinando il classico menu Start e la vista desktop come interfaccia utente predefinita. Purtroppo questa correzione funzionerà solo con l'anteprima di Windows 8 Developer, piuttosto che con il nuovo Windows 8 Consumer Preview, grazie all'integrazione più stretta dell'interfaccia utente Metro con i vari schermi di Windows. Tuttavia, Microsoft ha indicato che ci sarà un metodo per disabilitare Metro o impostare la visualizzazione desktop come predefinita per gli utenti aziendali, quindi quelli di voi che guardano avanti non dovrebbero essere troppo preoccupati ancora.
Trovare la vista desktop in Windows 8
Se hai già visto Windows 8 in azione, potresti sorprendervi scoprendo che esiste una vista desktop. Questo si trova facendo clic sul riquadro nell'angolo in basso a sinistra della schermata Start. Quando lo fai, vedrai il desktop della metropolitana sparire per essere sostituito da un desktop Windows dall'aspetto classico, completo di un pulsante Start nell'angolo.
Tuttavia diventerà evidente che non tutto è come dovrebbe essere. Mentre è possibile utilizzare il desktop classico per l'esecuzione di applicazioni legacy e l'installazione di software (e hardware), le sue funzionalità sono piuttosto limitate, come si vedrà facendo clic sul pulsante Start, nascosto nell'angolo in fondo a sinistra dello schermo.

Dove potresti aspettarti di vedere un elenco di applicazioni e collegamenti al Pannello di controllo, dovresti vedere che questo pulsante Start ridotto è stato “metroed”.
Ripristino del desktop
Con un menu Start già presente, è chiaro che Microsoft vuole ancora che tu abbia accesso a quella utile raccolta di strumenti nell'angolo dello schermo. Quindi perche no “vai grande” e riportalo alla sua antica gloria?
Questo può essere fatto in due modi. Il primo è quello di hackerare il registro, disabilitando Metro che è poco più di una sovrapposizione, un'interfaccia utente aggiuntiva che si trova sopra il tradizionale desktop di Windows (e il vero Windows 8). In alternativa, puoi usufruire di un programma di utilità con un clic che fa il lavoro per te.
Non abbastanza? Perché non disabilitare Metro?!
Per scartare il desktop di Metro e ripristinare l'opzione classica, avviando in tal modo Windows 8 con la tradizionale visualizzazione desktop, sarà necessario apportare una modifica al registro di Windows..
Attenzione: se non hai esperienza nel cambiare il registro, dovresti leggere questa sezione con molta attenzione e magari trovare un amico o un collega che possa fornire assistenza.
- Inizia nella visualizzazione Metro digitando regedit, che dovrebbe avviare la casella di ricerca dell'app e trovare l'utilità. Se sei già in visualizzazione desktop, premi il tasto Tasto Windows + R la combinazione aprirà una casella Esegui, quindi digita regedit e fare clic ok.
- La prima cosa che dovresti fare in questa fase è aperta File> Esporta e creare un backup del registro di sistema prima di apportare eventuali modifiche.

- Una volta completato, vai a:
HKEY_CURRENT_USER \ Software \ Microsoft \ Windows \ CurrentVersion \ Explorer
- Trovare la RPEnabled tasto e tasto destro del mouse, selezionando Modificare. Qui, cambia la chiave da 1 a 0. Clic ok per confermare e scoprirai che Metro è stato disabilitato.
Se si desidera ripristinare Metro in qualsiasi momento, è sufficiente invertire la modifica di cui sopra, passando la chiave indietro 0 a 1.
Attiva il menu Start di Windows 8
L'idea di armeggiare nel registro di Windows ti riempie di paura? Non sei l'unico, ecco perché c'è un'alternativa utile, per gentile concessione dell'utente DeviantArt Solo-Dev. Con lo strumento Attiva / disattiva menu Start di Windows 8, la suddetta modifica del registro è automatizzata in una piccola interfaccia a pulsante singolo.
Vai a questa pagina e clicca su Scaricare link per ottenere la tua copia della piccola utility da 15.1 KB. Salvalo sul tuo computer Windows 8 e poi apri l'archivio ZIP ed esegui w8smt.exe. L'installazione richiede che sia necessario abilitare .NET Framework, quindi trascorri qualche istante in attesa che questo si aggiorni sul tuo sistema. Una volta completato, il w8smt.exe strumento dovrebbe installare.

Vedrai quindi una scatola con a Usa il menu di avvio classico pulsante (e poco altro) visualizzato. Basta fare clic su questo per disabilitare Metro e godersi Windows 8 nel modo classico!
Conclusione
Sia che tu sia d'accordo con le implicazioni dell'UI di Metro su computer desktop e portatili o meno, non si può negare che questo particolare registro potrebbe rivelarsi molto utile a molte persone a meno che Microsoft non agisca e aggiunga il proprio commutatore Metro in Windows 8. Ovviamente, è improbabile che ciò accada poiché comprometterebbe completamente l'interfaccia utente di Metro!
Tuttavia, se sei qualcuno che richiede l'accesso alle app legacy o preferisce semplicemente la visualizzazione desktop tradizionale, questo hack può essere utilizzato per fornire la classica interfaccia utente di Windows con la moderna funzionalità di Windows 8.
Cosa pensi? Disabiliterà Metro quando avrai la tua copia di Windows 8?
Scopri di più su: Windows 8.


