Come risolvere rapidamente associazioni di tipi di file di Windows
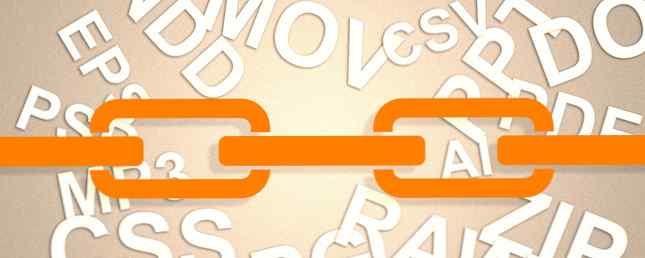
Windows aprirà ogni tipo di file utilizzando un particolare programma. Lo fa attraverso associazioni di tipi di file. Tuttavia, se un tipo di file non si apre nel programma che desideri per impostazione predefinita, non temere: è molto facile da modificare.
Se hai un'associazione di tipi di file non funzionanti Come modificare e risolvere le associazioni di tipi di file interrotti in Windows 7 Come modificare e risolvere le associazioni di tipi di file interrotte in Windows 7 In questo articolo verranno illustrate le associazioni di tipi di file, come è possibile modificarle in generale, e perché così tante persone hanno problemi con le associazioni di file .lnk in Windows. Se hai eseguito ... Leggi di più o semplicemente vuoi usare un altro programma, i nostri tre metodi seguenti lo risolvono e ti permettono di avere il pieno controllo sulle impostazioni di default dell'associazione.
Assicurati di andare alla sezione commenti dopo l'articolo per farci conoscere i tuoi pensieri e condividere storie e metodi alternativi.
Che cosa sono le associazioni di tipi di file?
Ogni file sul tuo sistema è memorizzato in un formato particolare. E alcuni programmi possono solo aprire determinati file. Ad esempio, un file di foto come .jpg Sapere quando utilizzare il formato di file: PNG contro JPG, DOC contro PDF, MP3 vs FLAC Sapere quando utilizzare il formato di file: PNG contro JPG, DOC contro PDF, MP3 vs. FLAC Conoscete le differenze tra JPG e PNG, o MP3 e FLAC? Se non sai quali formati di file usare, lasciati guidare attraverso le loro distinzioni. Read More non può essere aperto in un word processor come Blocco note. Invece, avresti aperto il file in qualcosa come Windows Photo Viewer.

Piuttosto che dover specificare quale programma si desidera aprire un file ogni volta che lo si accede, Windows assegna a ciascun tipo di file un programma predefinito che lo apre. Queste impostazioni predefinite possono essere modificate dall'utente o un programma può impostarne le proprie al momento dell'installazione.
Ecco perché a volte diventa necessario regolare le associazioni dei tipi di file Come modificare le app e le impostazioni predefinite in Windows 10 Come modificare le app e le impostazioni predefinite in Windows 10 Ecco come cambiare i programmi predefiniti in Windows 10 se non sei soddisfatto di come Il sistema operativo si comporta immediatamente. Leggi di più . Facilmente, è molto facile e veloce farlo. Scopriamo come puoi vedere di che tipo sono i tuoi file e quindi i diversi metodi per cambiare le associazioni di programmi.
Come possono essere visti i tipi di file?
Rivelare i tipi di file è facile. Innanzitutto, accedere alla cartella che contiene il file in Esplora file. Poi, tasto destro il file e selezionare Proprietà. Si aprirà una nuova finestra con i dettagli su quel particolare file. Tipo di file ti dirà qual è l'estensione del file. Si apre con ti dirà quale programma aprirà.

Puoi impostarlo in modo che l'estensione del file appaia con il nome del file in Esplora file 10 Funzionalità poco conosciute di Esplora file di Windows 10 Funzionalità poco conosciute di Esplora file di Windows Non lasciatevi ingannare da Windows File Explorer con il suo aspetto semplice. È capace di molte più azioni e ritocchi di quanto permetta! Lascia che ti mostriamo un sacco di loro. Leggi di più . Per fare ciò in Windows 8 e versioni successive, apri File Explorer e fai clic su vista scheda. Quindi spunta la casella per Estensioni dei nomi di file.
Per ottenere lo stesso effetto su Windows 7, fare clic su Organizzare, poi Cartella e opzioni di ricerca, poi il vista scheda. Trova la linea Nascondi le estensioni per i tipi di file conosciuti e deselezionare la casella. Quindi fare clic ok.
Come modificare le associazioni di tipi di file
Esistono tre metodi rapidi e semplici in Windows per modificare le associazioni dei tipi di file.
1. Apri con
È possibile modificare le associazioni del tipo di file direttamente da Esplora file. Per farlo su Windows 10 e 8, tasto destro il file e poi passa il mouse sopra Aperto con. Vedrai una lista di programmi, che puoi usare per aprire il file, ma tieni presente che sarà solo una tantum e non cambierà le tue impostazioni in modo permanente. Per apportare un cambiamento permanente, selezionare Scegli un'altra app.
Ora seleziona l'applicazione dalla lista che vuoi usare per aprire il tipo di file del file che hai scelto. Se non vedi il programma che ti serve, scorri verso il basso e seleziona Più applicazioni per una selezione più ampia. Se non è ancora lì, seleziona Cerca un'altra app su questo PC. È quindi possibile passare attraverso i file di programma e individuare l'eseguibile per il programma desiderato.

Quando selezionato, spunta Usa sempre questa app per aprire file .X nella parte inferiore della finestra. La 'X' verrà sostituita con l'estensione del file che stai usando (quindi nel caso dello screenshot qui sopra, questo è il formato dell'immagine .jpg.) Questo cambierà permanentemente l'associazione del tipo di file. Quindi fare clic ok.
Il processo è essenzialmente lo stesso per Windows 7 e precedenti, tranne per quello Aperto con non è espandibile e puoi Navigare per un programma alternativo direttamente dalla finestra che si apre.
2. Imposta i tuoi programmi predefiniti
Questo metodo è adatto per quando si desidera selezionare i tipi di file che un particolare programma dovrebbe aprire. Per trovarlo, fai una ricerca di sistema per imposta i programmi predefiniti e selezionare il risultato. Sul lato sinistro troverai un elenco di tutti i programmi installati sul tuo sistema. Selezionare il programma per il quale si desidera modificare i valori predefiniti e le relative informazioni verranno visualizzate a destra.

Se si desidera utilizzare il programma per aprire tutti i tipi di file che può, selezionare Imposta questo programma come predefinito. Se vuoi un maggiore controllo sui tipi di file che apre, seleziona Scegli i valori predefiniti per questo programma. Verrà visualizzato un elenco con tutti i tipi di file disponibili, insieme al loro programma predefinito corrente. Per cambiarli, selezionare o deselezionare le caselle di controllo appropriate, quindi fare clic su Salvare.
3. Associare un tipo di file a un programma specifico
Questo metodo è il migliore per quando esiste un particolare tipo di file per il quale si desidera modificare l'associazione del programma. Innanzitutto, fai una ricerca di sistema per cambia il tipo di file e selezionare l'opzione pertinente. Vedrai un elenco di tutti i tipi di file sul tuo sistema, insieme a quello che è il programma predefinito corrente per aprirlo.

Per regolare il tipo di file predefinito, selezionare se dall'elenco e fare clic Cambia programma ... . Selezionare un programma dall'elenco per modificare il valore predefinito su. Se non vedi il programma su Windows 7, clicca Navigare per trovarlo Su Windows 8 e versioni successive, scorrere e richiedere Più applicazioni e poi Cerca un'altra app su questo PC se ancora non riesci a trovarlo. Quando selezionato, premere ok.
Backup e ripristino Associazioni di tipi di file
Windows 10 è noto per ripristinare le app predefinite Come modificare le app e le impostazioni predefinite in Windows 10 Come modificare le app e le impostazioni predefinite in Windows 10 Ecco come cambiare i programmi predefiniti in Windows 10 se non sei soddisfatto del comportamento del sistema operativo della scatola. Leggi di più modificando le associazioni dei tipi di file dopo ogni aggiornamento. La cosa migliore che puoi fare per risolvere questo problema, è il backup delle associazioni dei tipi di file e ripristinarli una volta scoperto che un aggiornamento di Windows 10 Come gestire Windows Update in Windows 10 Come gestire Windows Update in Windows 10 Per maniaci del controllo, Windows Update è un incubo. Funziona in background e mantiene il tuo sistema sicuro e senza intoppi. Ti mostriamo come funziona e cosa puoi personalizzare. Leggi di più ha incasinato con loro.
Il seguente metodo funziona con Windows 10 e versioni precedenti di Windows. stampa Tasto Windows + R per aprire il menu Esegui. accedere regedit e colpisci accedere per avviare l'editor del registro. Ora vai alla seguente chiave:
HKEY_CURRENT_USER \ Software \ Microsoft \ Windows \ CurrentVersion \ Explorer \ FileExts
Pulsante destro del mouse FileExts, selezionare Esportare, e scegli una destinazione e il nome del file per il tuo backup di file .reg.

Una volta che è necessario ripristinare questo backup, fare clic con il pulsante destro del mouse sul rispettivo file .reg e selezionare fondersi. Ciò sovrascriverà le impostazioni correnti nel registro e ripristinerà le preferenze precedentemente salvate.
Associazioni accurate
Con questi metodi avrai il pieno controllo sulle associazioni dei tipi di file, assicurandoti che tutti i tuoi file vengano aperti nel programma più adatto per impostazione predefinita. Fai attenzione quando installi un nuovo programma, poiché alcuni di essi richiederanno di diventare il programma predefinito per un insieme di tipi di file, e potresti non volerlo.
Se si desidera un maggiore controllo sulla modifica e sulla rimozione dei tipi di file, consultare due degli strumenti migliori 2 Strumenti migliori per modificare o rimuovere associazioni di tipi di file [Windows] 2 Strumenti migliori per modificare o rimuovere associazioni di tipi di file [Windows] Avere tipi di file inutilizzati associati con un software che non si utilizza non è un grosso problema, ma alcuni di noi sono un piccolo OCD con il nostro Windows. Va bene, e dovremmo avere quel controllo. Ora, ... Leggi di più per farlo. In alternativa, forse hai alcuni file con tipi di file misteriosi: scopri come aprire tipi di file strani Come aprire tipi di file sconosciuti in Windows Come aprire tipi di file sconosciuti In Windows I computer conoscono migliaia di formati di file diversi. A volte, sia tu che Windows non riescono a capire come aprire uno strano file. Ecco come puoi capire come aprire quei file. Leggi di più nella nostra pratica guida.
Hai avuto problemi con questo in passato? Avete metodi alternativi da condividere per cambiare le associazioni dei tipi di file?
Scopri di più su: Manutenzione del computer, Windows 10, Registro di sistema di Windows.


