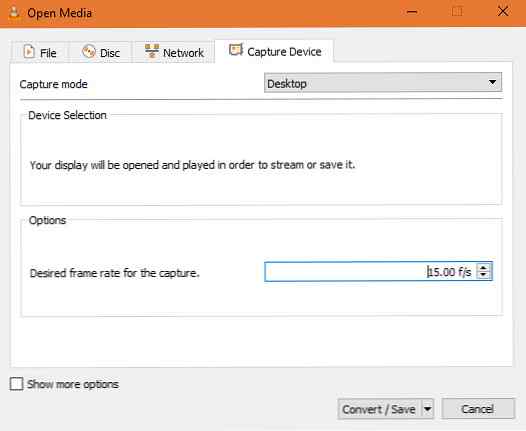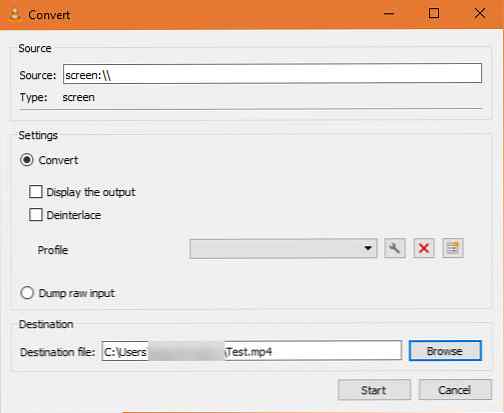Come registrare il tuo schermo usando VLC

Ad un certo punto, potrebbe essere necessario registrare video del desktop. Forse vuoi prendere le riprese di un gioco preferito o registrare i passaggi di un problema che stai riscontrando. Ci sono molti strumenti dedicati disponibili per la registrazione dello schermo, ma probabilmente ne hai già uno installato senza saperlo.
VLC Media Player, lo strumento video versatile 6 Altre funzionalità di VLC Media Player È necessario provare 6 Altre funzionalità di VLC Media Player È necessario provare VLC è un lettore multimediale più potente di quanto si possa immaginare. Lo stai utilizzando al massimo delle sue potenzialità? Ecco alcuni suggerimenti. Per saperne di più, ha ancora un altro trucco nascosto. Può registrare il tuo schermo senza software aggiuntivo. Ecco come funziona.
Come registrare il tuo schermo usando VLC
- Apri VLC Media Player cercandolo nel menu Start.
- Clicca il Media scheda sulla barra degli strumenti e selezionare Convert / Save.
- Passare al Dispositivo di acquisizione scheda. Qui, cambia il Modalità di cattura casella a discesa a Desktop.
- Imposta un numero di fotogrammi al secondo in Frame rate desiderato scatola. Per le registrazioni di base dello schermo, 15FPS dovrebbe funzionare bene Se hai bisogno di una registrazione di alta qualità, prova 30FPS. Una frequenza di fotogrammi più alta significa una registrazione più fluida ma dimensioni di file maggiori.
- Clicca il Convert / Save pulsante per aprire la finestra di dialogo successiva.
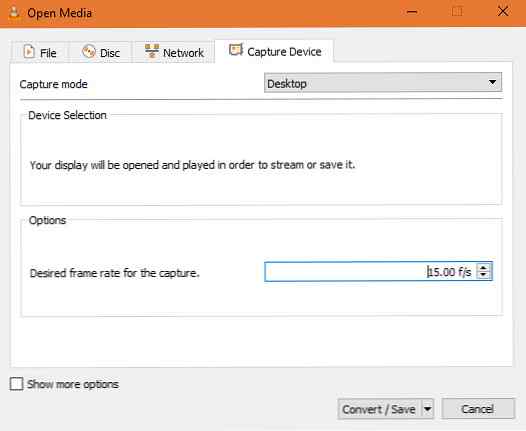
- Selezionare Navigare accanto al File di destinazione box e scegli un posto dove salvare la registrazione.
- Clic Inizio una volta che hai fatto questo per avviare la registrazione. VLC registrerà tutto sullo schermo, senza alcuna indicazione che lo stia facendo.
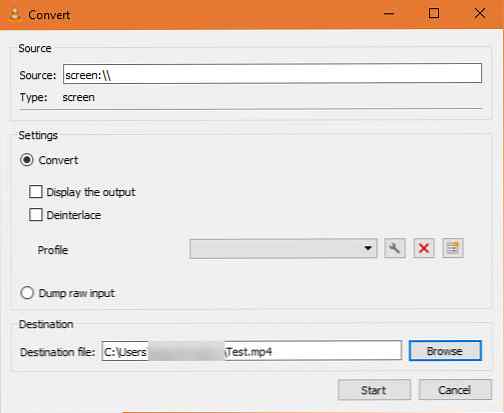
- Per interrompere la registrazione, fare clic su Stop pulsante sull'interfaccia di VLC e salverà automaticamente il file. Lo troverai in attesa in formato MP4 AVI, MKV o MP4? File video video spiegati e confrontati con AVI, MKV o MP4? Filetypes video spiegati e confrontati Perché esistono così tanti formati video? È confusionario! Ma non preoccuparti, siamo qui per aiutarti. Ecco tutto ciò che devi sapere su formati video, contenitori e codec. Leggi di più nella posizione specificata in precedenza.
Questo è tutto ciò che serve per fare una registrazione veloce del tuo schermo. VLC non offre funzionalità avanzate come registratori dedicati, ma è facile da usare in un pizzico. Ora puoi condividere ciò che vedi sullo schermo in qualsiasi momento, basta con la fotocamera del telefono! Se stai cercando ancora più opzioni, OBS può registrare o trasmettere lo schermo del tuo computer.
Scopri di più su: Registra video, VLC Media Player.