Come recuperare il tuo profilo utente di Windows 10 perso
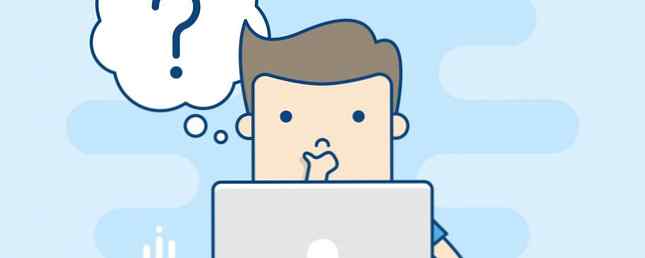
Se un messaggio di errore ti impedisce di accedere all'account utente di Windows 10, è possibile che il tuo profilo sia danneggiato. Ti mostreremo come aggiustarlo o creare un nuovo account.
Il tuo account utente contiene le tue impostazioni personali, come lo sfondo del desktop, le preferenze della barra delle applicazioni e alcune impostazioni del programma come la cronologia del browser. Può essere molto frustrante perdere questo.
Se hai già riscontrato questo problema e hai la tua soluzione da condividere, faccelo sapere nei commenti seguenti.
Accesso a un profilo temporaneo
Quando provi ad accedere al tuo normale account utente, non funzionerà, quindi verrai inserito in un account temporaneo. Questo di solito si verifica se un aggiornamento critico di Windows è stato forzatamente interrotto a metà del processo.
Vedrai uno dei due errori (o talvolta entrambi):
- Sei stato registrato con un profilo temporaneo. Non puoi accedere ai tuoi file e i file creati in questo profilo verranno eliminati quando ti disconnetti. Per risolvere questo problema, esci e prova ad accedere più tardi. Si prega di consultare il registro eventi per i dettagli o contattare l'amministratore di sistema.
- Non possiamo accedere al tuo account. Questo problema può essere risolto eliminando il tuo account, quindi riconnettendoti. Se non esci ora, i file che crei o le modifiche apportate andranno persi.

Ovviamente, la prima cosa da fare qui è cercare di uscire e poi rientrare. È probabile che non funzioni, ma vale la pena sparare.
L'accesso a un profilo temporaneo non è adatto perché tutte le modifiche apportate verranno ripristinate ogni volta che si effettua il logout, quindi vediamo come ripristinare il profilo abituale.
Scopri il tuo identificatore di sicurezza
Dovremo conoscere l'identificatore di sicurezza (SID) dell'account utente temporaneo al quale ti stai connettendo. Questa stringa univoca è ciò che Windows utilizza per controllare le autorizzazioni e raggruppare le interazioni.
Innanzitutto, fai una ricerca di sistema per cmd e selezionare il risultato pertinente per aprire il prompt dei comandi.
Quindi, digita whoami / utente e premere accedere. Questo comando richiede al sistema di indicare il SID dell'account corrente.

Prendi nota del tuo SID. Puoi premere Ctrl + M per abilitare l'evidenziazione, fare clic con il tasto sinistro e trascinare oltre il SID, quindi premere Ctrl + C per copiarlo.
Modifica il registro
Ora dobbiamo apportare modifiche al registro per ripristinare il profilo originale. La modifica del registro può essere pericolosa Come non accidentalmente disordinare il registro di Windows Come non accidentalmente azzannare il registro di Windows Lavorare con il registro di Windows? Prendi nota di questi suggerimenti e avrai meno probabilità di danneggiare in modo duraturo il tuo PC. Leggi di più se sbagli con la cosa sbagliata, quindi ti preghiamo di seguire attentamente le istruzioni qui sotto.
Fai una ricerca di sistema per regedit e selezionare il risultato rilevante per caricare l'editor del registro. Incolla il seguente percorso nella barra degli indirizzi e premi accedere:
Computer \ HKEY_LOCAL_MACHINE \ SOFTWARE \ Microsoft \ Windows NT \ CurrentVersion \ ProfileListNel riquadro a sinistra, verrà visualizzato un elenco di SID all'interno della cartella ProfileList.

Una delle tre opzioni dovrebbe essere applicata:
- Il tuo SID è elencato due volte, con e senza estensione .BAK.
- Il tuo SID è elencato solo una volta con estensione .BAK (ad esempio, S-1-5-21-2795999757-2048908912-3492586281-1000.bak).
- Il tuo SID è elencato solo una volta senza estensione .BAK (ad esempio, S-1-5-21-2795999757-2048908912-3492586281-1000).
Il processo è per lo più lo stesso per tutte e tre le opzioni, ma con qualche leggera differenza. Segui tutti i passaggi seguenti in ordine, ma solo quelli che contengono il tuo numero di opzione.
Opzione 1: Elimina cartella duplicata
Se il tuo SID è elencato due volte - e solo in questo caso - devi eliminare la cartella senza l'estensione .BAK. Pulsante destro del mouse la cartella dal riquadro a sinistra e fare clic Elimina. Clic sì per confermare.

Opzione 1 e 2: Rinomina .BAK Folder
Pulsante destro del mouse sulla cartella che corrisponde al tuo SID con l'estensione .BAK, fai clic su Rinominare, e rimuovere .BAK dalla fine di esso. stampa accedere per salvare le modifiche.

Opzione 1, 2 e 3: regola il percorso e lo stato della cartella
Sinistra-clic la cartella nel riquadro di sinistra che corrisponde al tuo SID. Nel riquadro di destra, fare doppio clic ProfileImagePath. Nel Dati valore campo, inserisci il percorso corretto per il tuo profilo utente.

Se non sei sicuro di cosa dovrebbe essere, premi Tasto Windows + R per aprire Esegui, inserire C: \ Utenti, e premere accedere. Questo farà apparire un elenco di tutti i tuoi profili utente.

Una volta che hai scritto il corretto Dati valore, clic ok.
Successivamente, nel riquadro di registro a destra, fare doppio clic Stato. Cambiare il Dati valore a 0 e fare clic ok.

Chiudere l'Editor del Registro di sistema e riavviare il computer. Accedi al tuo account utente e dovresti scoprire che tutto è ripristinato e tornato alla normalità.
Se continui a riscontrare problemi, continua a leggere per scoprire come creare un nuovo account utente permanente.
Crea un nuovo profilo
Se le istruzioni sopra riportate non riportano il tuo profilo, è tempo di creare un nuovo profilo utente. Nota che questo non ripristinerà le tue impostazioni del desktop, come lo sfondo o le preferenze della barra delle applicazioni, ma significa che avrai di nuovo un account utente permanente.
Passaggio 1: avvio in modalità provvisoria
Per iniziare, è necessario avviare il PC in modalità provvisoria Come avviare la modalità provvisoria di Windows 10 Come avviare la modalità provvisoria di Windows 10 Modalità provvisoria è una funzione di risoluzione dei problemi integrata che consente di risolvere i problemi nella root, senza applicazioni essenziali che interferiscono. Puoi accedere alla Modalità provvisoria in vari modi, anche se Windows 10 non si avvia più. Leggi di più . Per fare ciò, riavvia il tuo computer. Nella schermata di accesso, tieni premuto Cambio e fare clic Alimentazione> Riavvia. Quando questo sarà completato, sarai sul Scegliere un'opzione schermo. Vai a Risoluzione dei problemi> Opzioni avanzate> Impostazioni di avvio> Riavvia.
Il tuo computer si riavvierà di nuovo. stampa F4 per avviarlo in modalità provvisoria.
Passaggio 2: Abilita account amministratore
Una volta effettuato l'accesso, eseguire una ricerca del sistema cmd. Pulsante destro del mouse il risultato pertinente e selezionare Esegui come amministratore. Questo aprirà il prompt dei comandi. Ingresso amministratore di rete / attivo: sì e premere accedere.
Nota che puoi invertire questo in futuro eseguendo lo stesso comando, ma cambiando sì per no.

Questo abiliterà l'account amministratore nascosto sul tuo computer. Riavvia e quindi accedi a questo nuovo account.
Passaggio 3: crea un nuovo account
stampa Tasto Windows + I per aprire Impostazioni. Vai a Account> Famiglia e altri utenti. Clic Aggiungi qualcun altro a questo PC. A questo punto, puoi semplicemente seguire il wizard. Tuttavia, se si desidera creare un account locale invece di uno di Microsoft, fare clic su Non ho le informazioni di accesso di questa persona e poi Aggiungi un utente senza un account Microsoft.

Passaggio 4: trasferimento dei file
Riavvia il PC e accedi nuovamente all'account dell'amministratore. stampa Tasto Windows + R per aprire Esegui, inserire C: \ Utenti e premere accedere. Passa al tuo account utente vecchio e danneggiato.
Ora copia e incolla tutti i file utente da questo vecchio account in quello nuovo. Avrai intenzione di farlo individualmente per ogni cartella, altrimenti, potresti accidentalmente portare alcuni file di sistema nascosti e problematici.

Per evidenziare tutti i file in una cartella, premere Ctrl + A. Per selezionare quelli specifici in blocco, tieni premuto Ctrl come te sinistro del mouse. In alternativa, tieni premuto fare clic con il tasto sinistro e trascinare intorno ai file.
Quindi premere Ctrl + C per copiarli. Torna alla cartella Utenti, nel nuovo account e premi Ctrl + V per incollare i tuoi file.
Una volta terminato, esci dall'account amministratore e nel tuo nuovo account. Tutti i file trasferiti saranno lì.
Account recuperato, ora personalizza
Ora hai di nuovo un account utente permanente. Fortunatamente, in questo scenario di danneggiamento del profilo, non risultano molti dati persi, ma a prescindere, è necessario eseguire regolarmente il backup dei file. La guida di backup dei dati di Windows 10 Ultimate Guida al backup dei dati di Windows 10 Abbiamo riepilogato ogni backup, opzione di ripristino, ripristino e riparazione che è possibile trovare su Windows 10. Utilizza i nostri semplici consigli e non disperare mai più sui dati persi! Leggi di più .
Se hai perso le impostazioni di personalizzazione nel processo di creazione di un nuovo account, forse era il momento di cambiare comunque. Scopri i nostri articoli su come personalizzare lo sfondo 6 modi per personalizzare lo sfondo del desktop in Windows 6 modi per personalizzare lo sfondo del desktop nel desktop di Windows Drab? È tempo di cambiare lo sfondo! Abbiamo suggerimenti per monitor singoli e multipli, desktop virtuali e molte idee creative. Amerai i tuoi nuovi sfondi desktop! Ulteriori informazioni e alcuni modi unici per utilizzare il desktop 5 Modi migliori per l'utilizzo del desktop di Windows Rispetto alle scorciatoie 5 Modi migliori per utilizzare il desktop di Windows piuttosto che per i collegamenti Lo spazio desktop è troppo prezioso per essere ingombro di scorciatoie. Ti mostriamo come sfruttarlo al meglio. Il tuo makeover desktop aumenterà la tua ispirazione, creatività o produttività. Leggi di più .
Hai mai avuto un profilo utente di Windows danneggiato? Come hai risolto il problema?
Immagine di credito: Dooder tramite Shutterstock
Scopri di più su: risoluzione dei problemi, Windows 10, registro di Windows.


