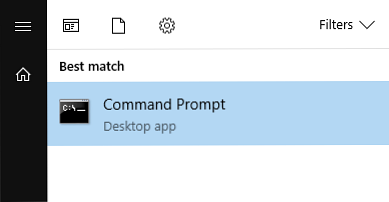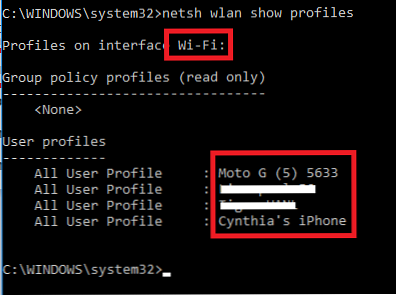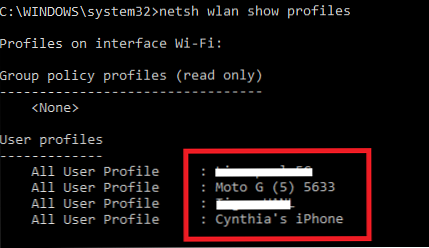Come riordinare le priorità della rete Wi-Fi in Windows 10

Ti ricordi i bei vecchi tempi in cui Windows ti lasciava trascinare le reti Wi-Fi nell'ordine di preferenza desiderato? Beh, non è più così semplice.
Per tutti i miglioramenti di Windows 10 11+ Nuove funzionalità disponibili su Windows 10 nel 2017 11+ Nuove funzionalità disponibili su Windows 10 nel 2017 Windows 10 Creators Update è previsto per la primavera 2017. Abbiamo compilato i più grandi aggiornamenti e nuove funzionalità che puoi guardare avanti a. Leggi di più ha portato, ci sono alcune aree in cui il sistema operativo sembra aver fatto dei passi indietro, e questo è uno di questi. Dopotutto, anche i Mac ti consente di modificare l'ordine di rete Come priorizzare Ethernet tramite Wi-Fi su Mac OS X Come assegnare la priorità a Ethernet via Wi-Fi su Mac OS X Se utilizzi OS X con Ethernet e Wi-Fi abilitati, il sistema continua a dare la priorità Wi-Fi, ecco cosa puoi fare per risolverlo. Leggi di più come questo!
Ma non preoccuparti, non tutto è perduto. C'è ancora un modo - non è molto facile da usare. Continua a leggere per imparare come modificare l'ordine in cui la tua macchina si connette automaticamente alle reti Wi-Fi conosciute.
Usa il prompt dei comandi
Se non sei un fanatico della tecnologia, le parole “Prompt dei comandi” probabilmente colpirà la paura nel tuo cuore. Ma in realtà, non c'è nulla di cui preoccuparsi: basta seguire queste semplici istruzioni come scritte.
- Apri il Menu iniziale e scrivi cmd.
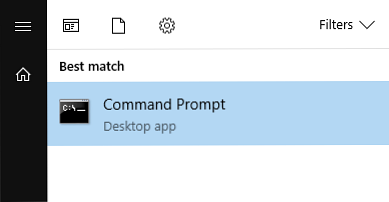
- Il risultato migliore sarà Prompt dei comandi. Fai clic destro su di esso e seleziona Esegui come amministratore.
- Clic sì sulla finestra di conferma.
- genere netsh wlan show profiles e premere accedere. Elencherà tutte le reti Wi-Fi che il tuo computer conosce e il loro ordine di connessione preferito.
- Su un pezzo di carta, annota il nome esatto della tua interfaccia e la connessione Wi-Fi che vuoi modificare. Controlla l'immagine qui sotto per vedere dove guardare.
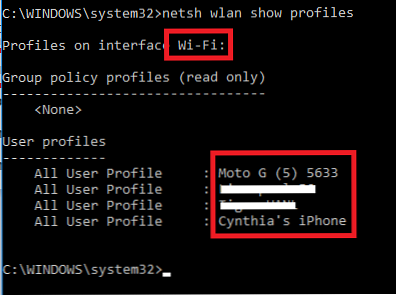
- genere netsh wlan set profileorder name =”WiFi-nome” interface =”interface-name” priority = #. Sostituire WiFi-nome e interface-name con i titoli che hai appena scritto. Sostituire # con la posizione che si desidera assegnare alla rete nell'elenco delle priorità. stampa accedere quando sei pronto.

- ribattere netsh wlan show profiles e premere accedere per garantire che i tuoi cambiamenti abbiano avuto successo.
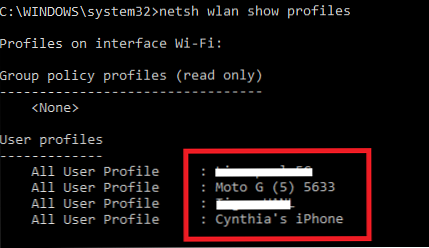
Hai trovato un modo più semplice per riordinare la priorità della rete Wi-Fi in Windows 10? Fateci sapere nei commenti.
Scopri di più su: risoluzione dei problemi, Wi-Fi, Windows 10.