Come eseguire Google Chrome OS da un'unità USB
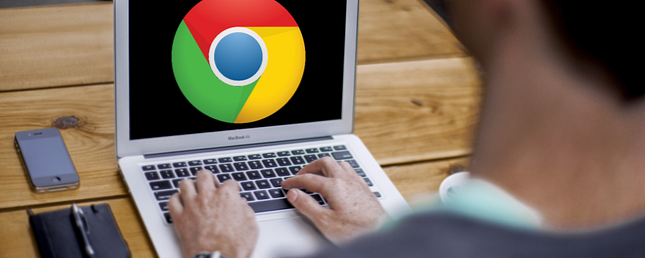
Non è necessario acquistare un Chromebook per sfruttare le funzionalità del sistema operativo desktop (OS) di Google. In realtà, tutto ciò che serve è un computer funzionante e un'unità USB.
Google non offre ufficialmente un modo per provarlo, ma gli sviluppatori hanno trovato dei modi per sperimentare con il sistema operativo open source. Questo metodo funziona sia che tu stia utilizzando Windows, macOS o Linux. E no, non sovrascriveresti il tuo sistema operativo esistente.
Ecco cosa devi sapere.
Esecuzione di Chrome OS da USB
Fonderemo fondamentalmente un'unità USB avviabile, caricata con l'immagine del disco del sistema operativo Chromium. Ma avrai bisogno di alcune cose prima di iniziare.
- un computer funzionante con una porta USB
- un'unità USB di almeno 4 GB di capacità
- un estrattore 7-Zip: 7-Zip per Windows | Keka per macOS | p7zip per Linux
- Immagine masterizzatore di immagini per Windows, macOS o Linux
Nota: L'unità USB verrà completamente cancellata durante il processo di installazione. Se si dispone di dati preziosi sull'unità, si prega di salvarla altrove.
Passaggio 1: scarica l'ultima immagine del sistema operativo Chromium
Google non ha una versione ufficiale del sistema operativo Chromium che puoi scaricare. La migliore fonte alternativa è Arnold The Bat.
Scaricare: L'ultima build giornaliera di Chromium OS

Passaggio 2: Estrai l'immagine con zip
Ora avrai un file 7-Zip sul tuo disco fisso. Estrai questo file usando una delle app 7-Zip menzionate sopra.

Passaggio 3: formattare l'unità USB
Inserisci l'unità USB in una porta e formattala come FAT32. Il processo è più semplice su Windows, ma anche macOS e Linux non sono difficili.

Per gli utenti MacOS, l'Utility Disco incorporata può formattarlo come FAT32. Se lo vedi etichettato come “FAT di MS-DOS” invece, non ti preoccupare, è la stessa cosa.

Se i metodi Windows o Mac sono confusi o travolgenti per te, puoi utilizzare anche le app Card Formatter della SD Association.
Scaricare: SD Card Formatter per Windows (gratuito) o per Mac (gratuito)
Per gli utenti Linux, consigliamo l'app GParted. Se ti senti a tuo agio con i comandi shell / Terminal, consulta la nostra guida sulla formattazione della memoria esterna su Linux.
Scaricare: GParted per Linux
Per maggiore comfort, quando viene chiesto di nominare il nuovo drive, dargli il nome “Cromo”.
Passaggio 4: download e installazione di Etcher
Esistono molti strumenti software per installare le immagini su unità esterne, ma riteniamo che Etcher sia il migliore. È multipiattaforma, il che significa che funziona allo stesso modo su Windows, macOS o qualsiasi distribuzione Linux. Ancora più importante, convalida il processo di masterizzazione, ovvero, una volta completata la creazione dell'immagine nell'unità USB, verificherà che tutto sia corretto.
Scaricare: Etcher per Windows, Mac o Linux (gratuito)

Passaggio 5: Esegui Etcher e Installa l'immagine
A questo punto, dovresti avere una chiavetta USB completamente formattata, chiamata “Cromo”, collegato a una porta del computer (come mostrato nella fase 3). Avrai anche un file immagine decompresso dell'ultimo sistema operativo Chromium (come mostrato nei passaggi uno e due). E hai Etcher installato sul tuo computer (come mostrato nel passaggio quattro). Inizia Etcher.
- Clic Seleziona immagine e cercare dove si trova il file immagine del Chromium OS. Aggiungilo in Etcher.
- Clic Seleziona Drive e scegli il Cromo Unità USB che hai creato.
- Clic Veloce per iniziare il processo di installazione dell'immagine e convalida dell'installazione.

Una volta che Etcher finisce, questa sarà un'unità USB avviabile con Chromium OS.
Passaggio 6: riavviare il computer e immettere le opzioni di avvio
“Avvio” è il processo di scelta del sistema operativo. Ogni computer ti consente di selezionare da quale unità avviare il sistema operativo, che si tratti di un disco rigido, un'unità USB o persino un'unità DVD.

Per un PC Windows o Linux: Computer diversi hanno impostazioni BIOS diverse. Di solito, il menu Opzioni di avvio ha la scorciatoia da tastiera F5, F8 o F12. Se non sei sicuro, puoi accedere alle impostazioni del BIOS del tuo PC Come accedere al BIOS sul tuo computer Come inserire il BIOS sul tuo computer All'interno del BIOS puoi modificare le impostazioni di base del computer, come l'ordine di avvio. La chiave esatta che devi colpire dipende dal tuo hardware. Abbiamo compilato un elenco di strategie e chiavi per accedere ... Per saperne di più .
Per un Mac: Non appena il Mac si spegne e si riavvia, premere e tenere premuto il pulsante Tasto di opzione. Lo farai mentre è uno schermo nero, ma va bene. Continua a tenerlo premuto fino a quando non vedi il menu di avvio, che ti consente di scegliere tra un disco rigido Macintosh o l'unità USB che hai collegato (solitamente indicato come “EFI”).

Passaggio 7: avvio in Chrome OS
Scegli l'unità USB nel menu di avvio, premi invio e il computer si avvierà dall'unità. Ora stai sperimentando tutta la gloria di Chrome OS, senza intaccare il tuo disco rigido principale e il tuo sistema operativo. Non avrai alcun problema, è abbastanza semplice che i Chromebook sono l'ideale per gli anziani o come primo computer per bambini.

Non ti preoccupare, questa configurazione è solo durante il primo avvio. Ogni volta che lo esegui in futuro, andrà direttamente alla schermata di accesso.
Esegui qualsiasi sistema operativo da un dispositivo USB?
L'idea di far girare un sistema operativo da una chiavetta USB ha qualche merito. Dopotutto, stai praticamente portando con te il tuo PC e sei pronto a trasformare qualsiasi computer in un tuo.
Ma questa comodità vale la pena usare regolarmente un sistema operativo su una chiavetta USB? Esegui qualsiasi sistema operativo da un'unità USB? Preferiresti eseguire Chrome OS da un computer Come trasformare qualsiasi PC o laptop in un Chromebook o Chromebox Come trasformare qualsiasi PC o laptop in un Chromebook o Chromebox Con questo tutorial passo passo, puoi trasformare quasi tutti i computer in un Chromebook o Chromebox con CloudReady. Leggi di più o ottieni un laptop normale Chromebook vs. Laptop: quale acquisto dovresti acquistare il Black Friday? Chromebook vs. Laptop: quale acquisto dovresti acquistare il Black Friday? Cerchi un nuovo laptop per il Black Friday? Diviso tra un laptop, un Macbook o un Chromebook Windows? Ecco cosa devi sapere. Leggi di più ?
Scopri di più su: Sistemi operativi, app portatile, unità USB.


